Win10メジャーアップデートで大進化!Edge乗りかえのススメ
突然ですがみなさん!今夏のWindows10メジャーアップデートでとうとう私、本気で思いました!
「Edgeに乗りかえてもいい!!」
そう思った理由はズバリ、3つあります。
Edge乗りかえのススメ3つの理由
 1.基本性能が大幅改善!一番バッテリーが長持ちするエコなブラウザーに!
1.基本性能が大幅改善!一番バッテリーが長持ちするエコなブラウザーに!
2.劇的に便利になったEdge充実の右クリックメニュー
3.Edgeを自分好みにカスタマイズ!待望の拡張機能(アドオン)が実装!
※おまけ:Edge乗りかえ後に!検索エンジンをBingからGoogleに変更する方法
つまりWin10のブラウザーであるEdgeは、今回のメジャーアップデートで性能がよくなった上に、使い勝手も抜群になるという、劇的な進化を遂げたわけです!
どんな進化を遂げたのか、早速詳しく解説していきましょう。
※Edgeに乗りかえたくなったら、記事の最後の「おまけ:Edge乗りかえ後に!検索エンジンをBingからGoogleに変更する方法」も併せて設定しておくと、Edgeがもっと使いやすくなりますよ♪
基本性能が大幅改善!一番バッテリーが長持ちするエコなブラウザーに!
今回のメジャーアップデートで、Edgeは基本性能を大幅に改善してきました。その筆頭が電力効率。マイクロソフト公式ブログによると、Edgeの消費電力の低さはChromeやFirefoxを押さえてNo.1!
つまり、「一番バッテリーが長持ちするエコなブラウザー」ということになります。
タブレットPCなど持ち運ぶことが多いPCだと、バッテリー問題は軽視できませんよね。
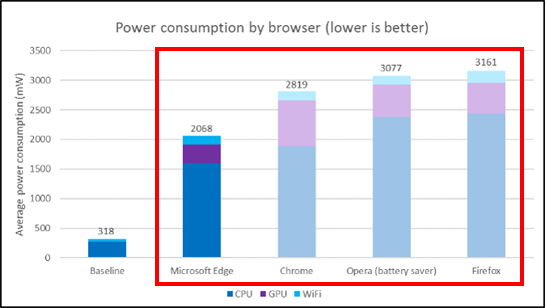
Edgeが省エネNO.1
出典:https://blogs.windows.com/windowsexperience/2016/06/20/more-battery-with-edge/
ほかにも新機能のTCP Fast Open※によってネットワークが高速化されるなど、電力効率以外でもEdgeの性能はパワーアップしていますよ。
※TCP通信を最適化してWebを高速化する仕組み
劇的に便利になったEdge充実の右クリックメニュー
よく言えばシンプル、悪く言えば機能が物足りなかったEdgeですが、今回のメジャーアップデートで随分「かゆいところに手が届く」ブラウザーになってきました。特に充実してきたのが右クリックメニュー。今回は新たに追加されたメニューの中から、「そうそう、これが欲しかった」という超便利な機能を4つご紹介します。
・「戻るボタン」からの履歴表示で一気にページ移動
・タブをピン留めでいつでも簡単にページを表示
・URLのコピペ→検索がワンアクションで可能に
・選んだ文字列をCortanaで検索
・タブをピン留めでいつでも簡単にページを表示
・URLのコピペ→検索がワンアクションで可能に
・選んだ文字列をCortanaで検索
●「戻るボタン」からの履歴表示で一気にページ移動
今まで、戻る/進むボタンは1つずつしかページ移動ができなくてまどろっこしかったですが、ようやく右クリックから任意のページに瞬間移動できるようになりました。
①「戻る/進む」ボタンの上で右クリック
②戻りたいページを選択
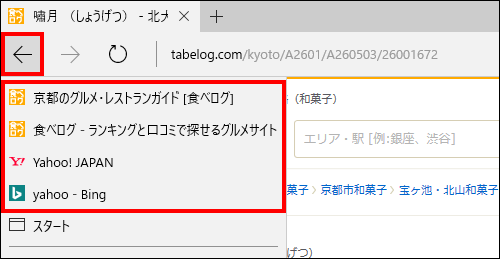
一気に移動でラクラク!
●タブをピン留めでいつでも簡単にページを表示
いつも使うWebサイトを、Edge起動の度に表示するのは面倒ですよね。
そんなときは右クリックからタブをピン留めしておくと、Edge起動と同時にページがロードされます。
①ピン留めしたいタブの上で右クリック
②「ピン留めする」をクリック
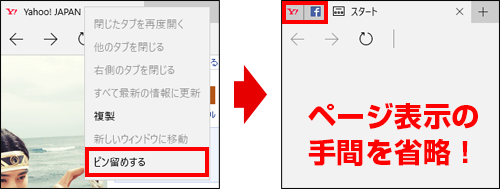
●URLのコピペ→移動がワンアクションで可能に
地味に便利なこの機能。今まではURLをコピーしてページ表示をする際、コピペ後にEnterキーを押す必要がありましたが、右クリックメニューから直接移動が可能になりました。
①URLをコピー
②アドレスバーの上で右クリック
③「貼り付けて移動」をクリック
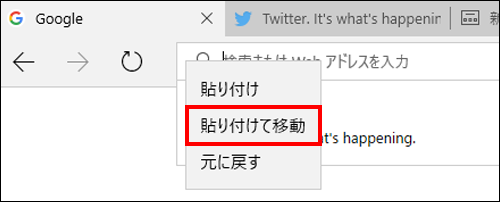
Enterいらずで簡単移動!
●選んだ文字列をCortanaで検索
ページを読んでいてわからない言葉が出てくることはよくありますよね。
そんなときは音声アシスタントのCortana※に聞いてみましょう。調べたい言葉を選択して右クリックすると、Cortanaさんに質問することができますよ。
※Cortana(コルタナ)については、下記過去記事もご参照ください。
ドジっ娘VSツンデレ?!コルタナとSiriのキャラを徹底比較!
①調べたい文字列を選択して右クリック
②「Cortanaに質問」をクリック
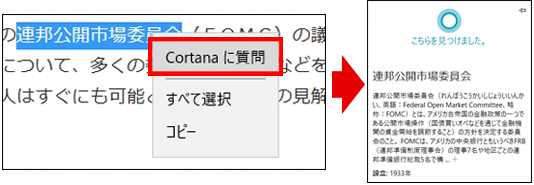
Cortanaさんも進化!
Edgeを自分好みにカスタマイズ!待望の拡張機能(アドオン)が実装!
「Edgeがもっと便利になる!」と期待されながら、なかなか導入されなかった拡張機能(アドオン)が、今回のメジャーアップデートでようやく実装されました!
広告をブロックするものや、パスワード管理ツールなど、様々な拡張機能が徐々に増えています。
ではどこから拡張機能を入手できるかというと、「ストア」からインストールすることができます。
ただし!ストア内を直接検索しても見つからないのでご注意を。
下記の手順で好きな拡張機能をゲットして、Edgeを自分好みにカスタマイズしてみましょう。
●Edgeの拡張機能をインストールする方法
①Edgeを起動し、
②「拡張機能」を選択
③「ストアから拡張機能を取得する」をクリック
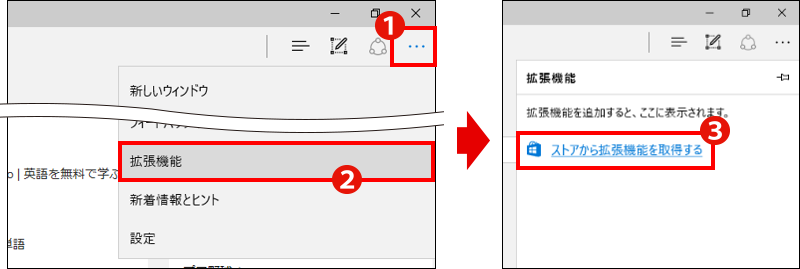
④ストア内で好きな拡張機能を選択
⑤「無料」をクリック
※拡張機能がインストールされます。
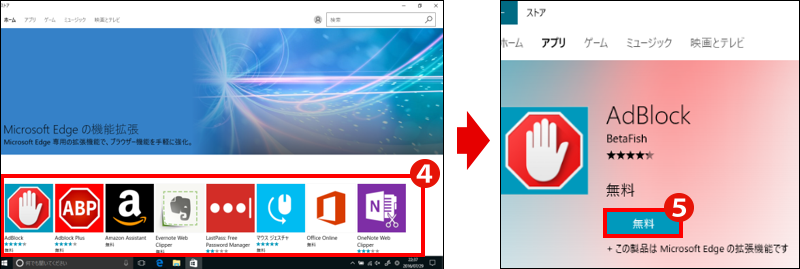
インストール後、再びEdgeの「拡張機能」をクリックすると、下記のような画面が表示されます。
拡張機能の使用を開始したい場合は「有効にする」をクリックしましょう。
アンインストールしたい場合は、「拡張機能」→アンインストールしたい拡張機能を選択→アンインストールで削除できますよ。
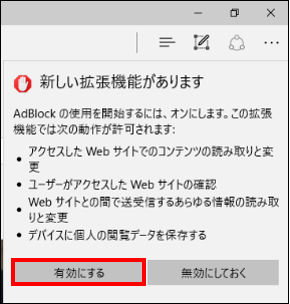
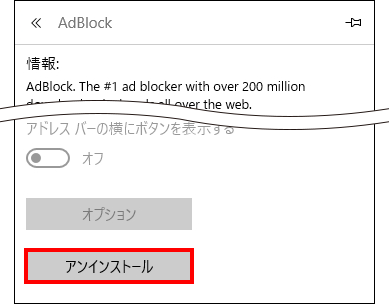
テン美’s EYE 注目の拡張機能はコレだ!
Edgeの拡張機能はどんどん増えていますが、現時点で大注目の拡張機能は「Microsoft Edge Extension Toolkit」です。これは、Chromeの拡張機能をEdgeで動作させるためのキット。
マイクロソフトは、ChromeやFirefoxの拡張機能をEdgeでも簡単に使えるようにする、と公表しており、その先駆けとしてこのキットが公開された模様です。
日本のストアではまだインストールできないようですが、早く試してみたい!楽しみです♪
いかがでしたか?
今回のメジャーアップデートで大進化を遂げたEdge。「これなら使ってみたい!」と思った方も多いのでは?
Windows10は、メジャーアップデートによってどんどん変化していくOSです。
これからもますます使いやすく便利になっていくであろうEdgeから、目が離せませんね!
以上、ハロー!パソコン教室 教材開発スタッフのテン美がお届けしました



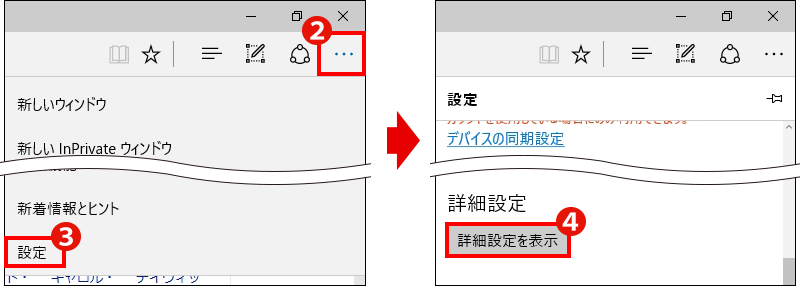
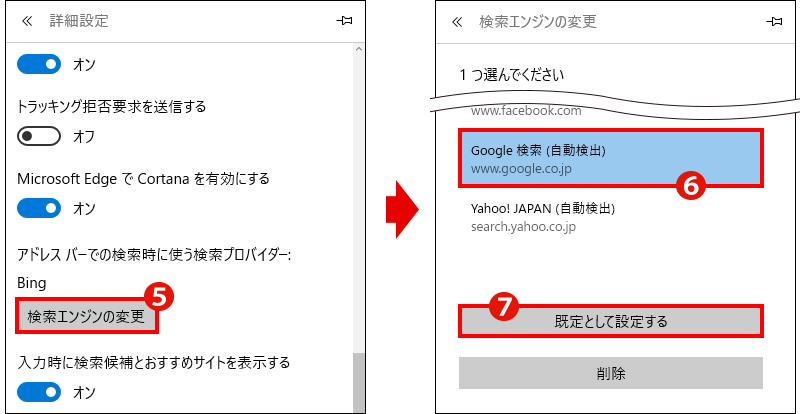


 Windows10講座、教材開発チームの「テン美」こと、テン美の「中の人」です。
Windows10講座、教材開発チームの「テン美」こと、テン美の「中の人」です。





