Win10アップデートで進化したセキュリティは使わないと損!
4月11日から配信開始されたWindows10大型アップデート、その名も「Creators Update」!!
名前の通り、「クリエイター」の方を対象とした新機能がいくつか搭載されているのですが…
クリエイターじゃない人にとっては、何が便利になったの?!
3Dのデータが作れるようになったとか、VR(仮想現実)のサポート機能が充実したとか言われているのですが、正直「一般向け」とは言いがたく、いつ使っていいのかピンと来ません![]()
しかし!一般向けにも、セキュリティ面やシステム関連にはありがたい変更点がいくつかあるのです!
というわけで今回は、地味だけどありがたい!クリエイターじゃなくても知っておきたい3つの変更点をご紹介します。
INDEX
1.ユーザー泣かせの「勝手に再起動」を回避!2.管理が激ラク!セキュリティ関連が1箇所にまとまった!
3.大助かり!パソコンを自動でお掃除「ストレージセンサー」
おまけ:コントロールパネルを即座に開く方法
1.ユーザー泣かせの「勝手に再起動」を回避!
仕事中、突然強制的に始まる再起動…これすっごく困りませんか?特に大型アップデートは数時間かかる場合もあるので、一旦始まると仕事がストップなんて悲劇も!
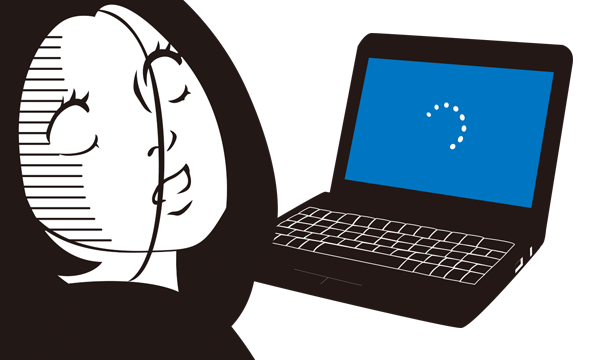
この大迷惑な再起動を防ぐために、「この時間帯だけは再起動しないで!!」という時間帯(=アクティブ時間)を設定することができるんです。
この再起動の設定は前回の大型アップデートからできるようになったのですが、今回アクティブ時間が最大12時間から18時間に延長され、お仕事を頑張る方の強い味方になりました。
さらに、再起動が必要な場合に通知が来るよう設定できるようにもなったので、自動更新による再起動を、ユーザー側で大分コントロールできるようになりました。
【勝手に再起動させない方法(アクティブ時間の設定)】
①「設定」の「更新とセキュリティ」をクリック
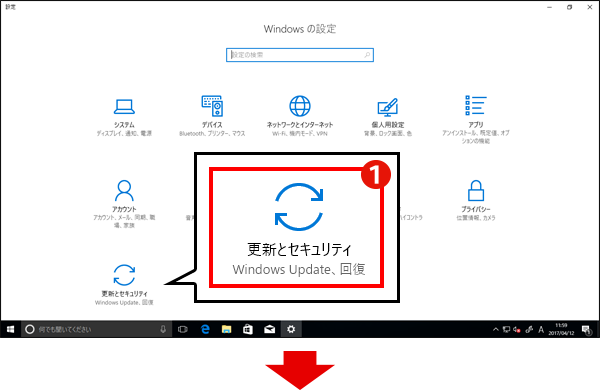
②「Windows Update」の「アクティブ時間の変更」をクリック
③「開始時間」と「終了時間」の時間を設定
※この時間の間は自動で再起動されません。
④「保存」をクリック
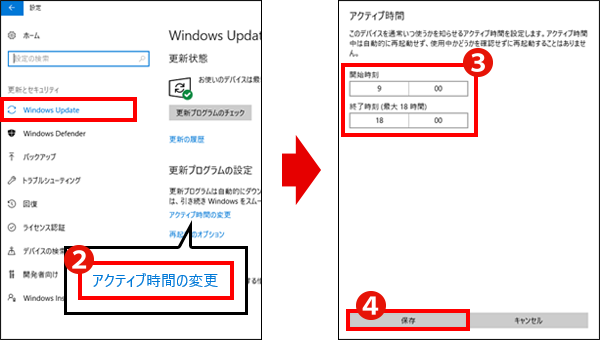
【再起動の通知】
①「設定」の「更新とセキュリティ」をクリック
②「Windows Update」の「再起動のオプション」をクリック
③「追加の通知を表示」をオンに
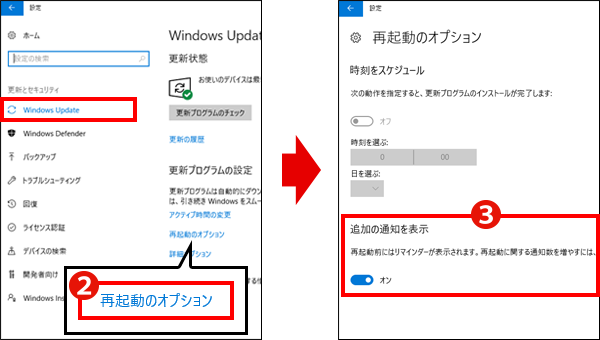
2.管理が激ラク!セキュリティ関連が1箇所にまとまった!
パソコンを使う上で、セキュリティを管理するのはとっても大事。でも、ファイアウォールはこっち、ウィルススキャンはあっち…だと、面倒な上に、どこに何があるかわからない場合もありますよね。
そんなときに便利なのが、今回搭載された「Windows Defenderセキュリティセンター」!
いろんなセキュリティの設定・管理が1箇所でまとめてできちゃう優れものなのです。
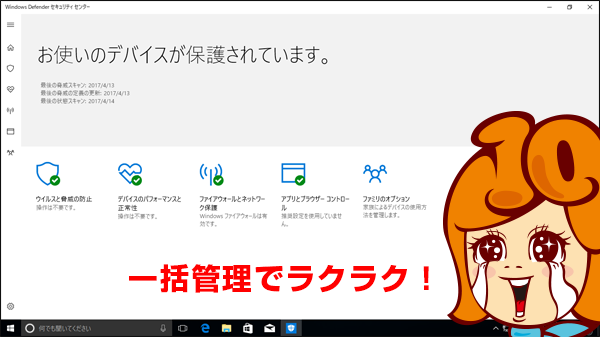
Windows Defenderセキュリティセンターは、スタートメニューの「すべてのアプリ」から起動します。
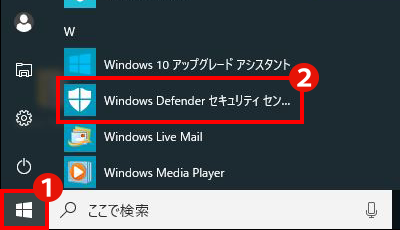 ①スタートボタンをクリック
①スタートボタンをクリック②Windows Defenderセキュリティセンターをクリック
【Windows Defenderセキュリティセンターホーム画面】
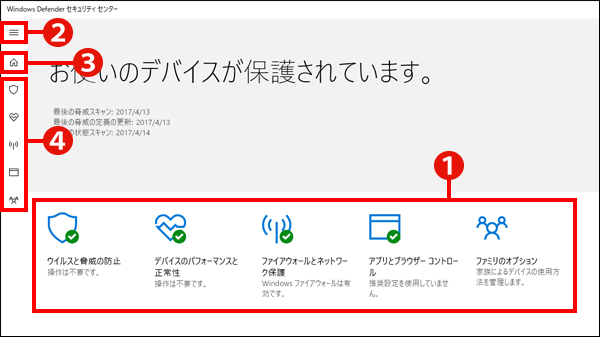
①各セキュリティの状況を一目で
確認できます
②各メニューを表示します
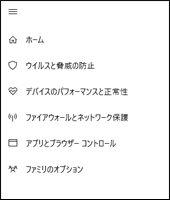
③ホーム画面に戻ります
④各セキュリティの設定画面を
開きます
3.大助かり!パソコンを自動でお掃除「ストレージセンサー」
パソコンにも「お掃除」が必要です。不要なファイルなどを溜め込んでいると、気づけばパソコンの空き領域が真っ赤…なんて方も結構多いのでは?
お掃除方法の1つとして、定期的に「ディスクのクリーンアップ」をすることが挙げられますが、つい忘れて放置したり、「クリーンアップってどこから操作するんだったっけ?」なんてことも。
そんなときに便利なのが、新機能の「ストレージセンサー」!
この機能を使えば、下記のファイルを自動で削除、つまりお掃除してくれるんです!
・30日以上ごみ箱に入っているファイル
・特定のアプリの不要な一時ファイル※
※アプリなどが動作するときに、一時的に作成されるファイル
【「ストレージセンサー」の設定方法】
①「設定」の「システム」をクリック
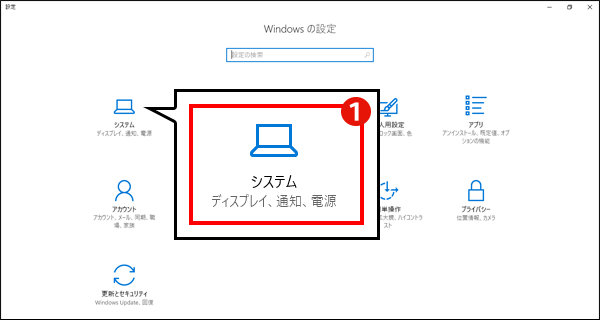
②「ストレージ」の「ストレージセンサー」をオンに
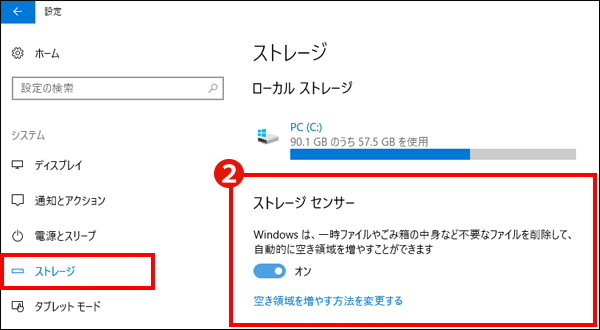
これで、自動お掃除開始です!
また、上図の「空き領域を増やす方法を変更する」から、さらに詳細な設定をすることもできますよ。

※「マイアプリ」…インストールしたユニバーサルアプリのこと
ディスクのクリーンアップに比べるとお掃除範囲は狭いのですが、放っておいても勝手にお掃除してくれるのがありがたいですね!
おまけ:コントロールパネルを即座に開く方法
みなさんはいつも、コントロールパネルをどこから開いていますか?私は、スタートボタンを右クリックして開いていたのですが…今回のアップデートで右クリックメニューから消えてしまいました
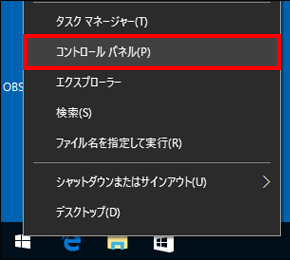
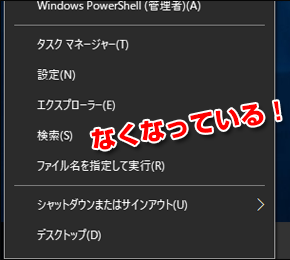
コントロールパネルで行なう設定は、どんどん「設定」からできるようにはなってはいます。
とはいえ、まだコントロールパネルを使いたいときもありますよね。
そんな場合は、コントロールパネルをスタートメニューにピン留めしておくと、即座に開けるので便利ですよ。
【コントロールパネルを即座に開く方法】
①スタートボタン→「Windowsシステムツール」をクリック
②コントロールパネルを右クリック
③「スタートボタンにピン留めする」をクリック
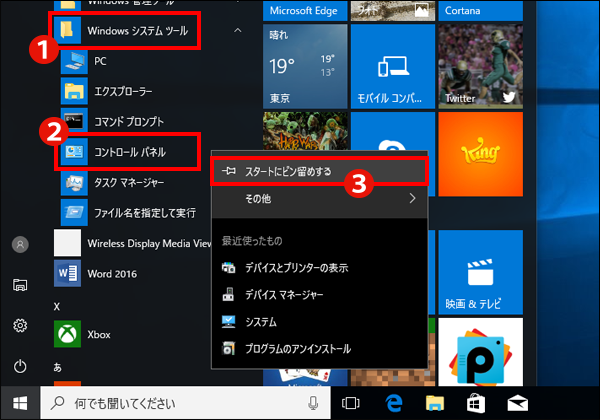
いかがでしたか?地味だけどありがたいセキュリティ・システム関連の新機能。安心・安全にパソコンを使うためにも、ぜひご活用くださいね!
以上、ハロー!パソコン教室 教材開発スタッフのテン美がお届けしました




 Windows10講座、教材開発チームの「テン美」こと、テン美の「中の人」です。
Windows10講座、教材開発チームの「テン美」こと、テン美の「中の人」です。





