第四回 数値に単位が混じっても計算できる!?Excelの表示形式を知っておこう!
普段、あまりにも何気なく使っているため、意外とちゃんとは使えないExcelの「表示形式」のお話です。
入力した数値を「通貨スタイルで表示」したり、「パーセントで表示」する程度のことであれば、日常的に使っているので問題ないのですが、ちょっと変わった形式で表示する際に表示形式の「ユーザー定義」を使いこなせるかどうかが、作業効率や作業のできる・できないに影響します。
例えば、以下の例のようなケースに迷わず対処できますか?
読み間違えないように“単位”も入力したいけど・・・
下の例の「単価」と「1箱単価」のように、一見すると見間違えてしまいそうな数値を入力した表を作成する場合には、相手が見間違えることのないように数値に「単位」を付けて表示してあげると親切です。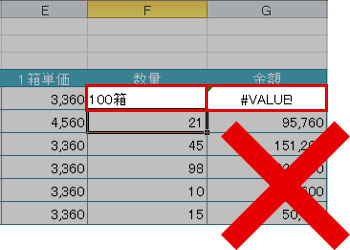
しかし、ここで問題があります。
右のように箱単価の右端に「箱」と直接単位を入力してしまうと、当然ですが、入力したデータは「文字列」として認識されるため「金額」のセルにはエラーが表示されてしまいます。
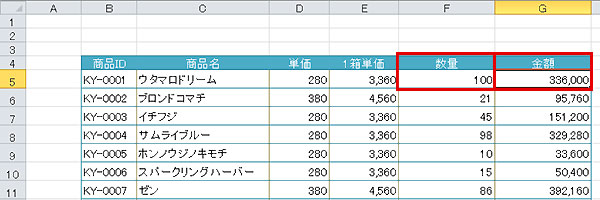
こんな時は、表示形式の「ユーザー定義」を使いこなして、単位を表示させつつ、計算式としてエラーが出ないように「数値」として認識されるように調整しましょう。
表示形式の「ユーザー定義」を使うと・・・
入力したデータを「数値」のままで単位だけ表示させるには、表示形式の「ユーザー定義」で設定をしてしまいましょう。ユーザー定義は一度行うと保存されますので、次回以降は非常に簡単に利用できるようになります。
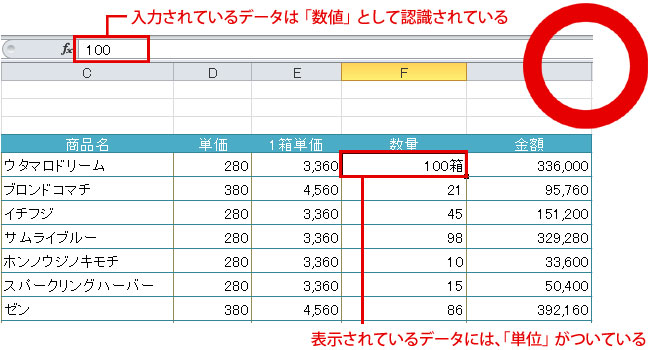
★表示形式の「ユーザー定義」を使って数値のデータに単位を表示する方法
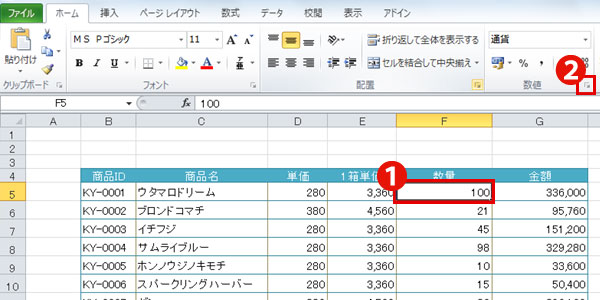
1)表示形式を設定したいセルを選択します
2)≪ホーム≫タブの数値グループ右下端の「セルの書式設定:表示形式」のボタンをクリックします
※「セルの書式設定」ダイアログボックスが表示されます
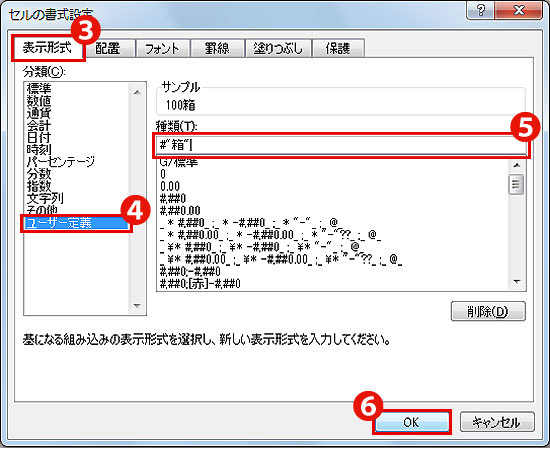
3)「表示形式」タブを選択します
4)「ユーザー定義」を選択します
5)種類の入力ボックスに、設定したい書式※を入力します
6)「OK」をクリックします
※ユーザー定義に使用できる書式記号については
⇒ http://support.microsoft.com/kb/883199/ja
◆他のセルには「書式のみコピー」
残りのセルにも同様に「●●箱」と表示させるには、オートフィルコピーで「書式のみコピー」を選択します。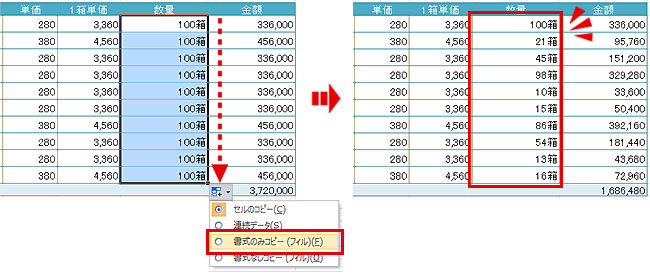
【おまけ】「ユーザー定義」によく使う記号例
数値の表示を定義する際によく使うのは「#」と「0」です。●基本
|
書式 |
入力値 |
ユーザー定義 |
表示例 |
説 明 |
|
“ |
120 |
“内訳 :”0 |
内訳 :120 |
“で囲まれた文字列を表示します。 |
|
@ |
ABC |
“内訳 :”@ |
内訳 :ABC |
入力文字列を、@と置き換えて表示します。 |
|
G/標準 |
120 |
G/標準 |
120 |
数値を標準の表示形式で表示します。 |
|
# |
4567 |
#,## |
4,567 |
#は位取り記号です。#の数だけ桁数を指定します。小数の場合、#の桁数に合わせて四捨五入されます。小数値が入力値にない場合は「.」のみ表示されます。入力値が定義した桁数より少ないときに「0」を補いません。 |
|
4.567 |
#.## |
4.57 |
||
|
0(ゼロ) |
4.5 |
0.00 |
4.50 |
0は位取り記号です。0の数だけ桁数を指定します。頭にゼロをつめて桁数を揃える場合にも使用されます。#と違い、入力値が定義した桁数より少ないときは「0」を補います。 |
|
456 |
000000 |
000456 |
||
|
? |
4.5 |
0.?? |
4.5 |
?は、位取り記号です。桁数の異なる複数の小数を揃えて表示する際に使用します。ゼロの代わりにスペースを表示します。 |
|
4.515 |
4.52 |
|||
|
. (ピリオド) |
0.5 |
0.## |
0.5 |
.(ピリオド)は、小数点です。整数部が#のみの場合、左記のように小数点から始まる場合があるので、一の位にゼロを位取り記号として使用する必要があります。 |
|
0.5 |
#.## |
.5 |
||
|
, (カンマ) |
1550 |
0.0,”千円” |
1.6千円 |
,(カンマ)は、千単位の区切り記号です。数値を1,000で割って小数部を四捨五入して表示します。2つ使用することで、百万単位の表示ができます。 |
|
32150000 |
0.0,,”百万円” |
32.2百万円 |
|
書式 |
入力値 |
ユーザー定義 |
表示例 |
説 明 |
|
h |
8:07:09 |
h |
8 |
時刻(0~23)を表示します。 |
|
hh |
08 |
時刻を2桁(00~23)で表示します。 | ||
|
m |
8:07:09 |
h:m |
8:7 |
分(0~59)を表示します。mはhの直後、またはsの直前に入力されていないと、月(month)形式で表示されます。分だけを表示したい場合は、[m]とします。例:「0:15」を「15」と表示したい時は[m]とします。 |
|
h:mm |
8:07 |
分を2桁(00~59)で表示します。 | ||
|
s |
8:07:09 |
s |
9 |
秒(0~59)を表示します。 |
|
ss |
09 |
秒を2桁(00~59)で表示します。 | ||
| [h] |
25:30 |
[h] |
25 |
24時を超える時間を表示します。 |
|
[m] |
4:10 |
[m] |
250 |
60分を超える分を表示します。左の例は4*60+10=250。 |
| [s] |
1:10:10 |
[s] |
4210 |
60秒を超える秒を表示します。左の例は1*60*60+10*60+10 |
|
AM/PM |
15:30 |
h:mm AM/PM |
3:30 PM |
12時間表示で表示されます。”AM” と “A”は午前 0 時から正午までの時間を表し、”PM” と “P”は正午から午前 0 時までの時間を表します。 |
| A/P |
h:mm A/P |
3:30 P |
|
書式 |
入力値 |
ユーザー定義 |
表示例 |
説 明 |
|
y |
2004/7/8 |
yy |
04 |
西暦の年(00~99)を表示します。 |
|
yyyy |
2004 |
西暦の年を4桁(1900~9999)で表示します。 | ||
|
g |
2004/7/8 |
g |
H |
元号のアルファベットを1文字(M,T,S,H)で表示します。 |
|
gg |
平 |
元号を1文字(明,大,昭,平)で表示します。 | ||
|
ggg |
平成 |
元号(明治,大正,昭和,平成)を表示します。 | ||
|
ge |
H16 |
元号のアルファベット1文字(M,T,S,H)と年数を表示します。 | ||
|
gge |
平16 |
元号の1文字(明,大,昭,平)と年数を表示します。 | ||
|
ggge |
平成16 |
元号(明治,大正,昭和,平成)と年数を表示します。 | ||
| e | 1994/7/8 |
e |
6 |
和暦(1~99)を表示します。 |
|
ee |
06 |
和暦を2桁で表示します。 1~9は01~09と0付で表示します。 |
||
|
gggee |
平成06 |
元号と2桁表示の年数を表示します。 | ||
| m | 2004/7/8 |
m |
7 |
月数(1~12)を表示します。 |
|
mm |
07 |
月数を2桁(01~12)で表示します。 1~9は01~09と0付で表示します。 |
||
|
mmm |
Jul |
月名を英語の省略形(Jan~Dec)で表示します。 | ||
|
mmmm |
July |
月名を英語(January ~ December)で表示します。 | ||
|
mmmmm |
J |
月名を英語の頭文字(J~D)で表示します。 | ||
| d | 2004/7/8 |
d |
8 |
日数(1~31)を表示します。 |
|
dd |
08 |
日数を2桁(01~31)で表示します。 | ||
|
ddd |
Thu |
曜日を英語の省略形(Sun~Sat)で表示します。 | ||
|
dddd |
Thursday |
曜日を英語(Sunday~Saturday)で表示します。 | ||
| a | 2004/7/8 |
aaa |
木 |
曜日を頭文字(日~土)で表示します。 |
|
aaaa |
木曜日 |
曜日(日曜日~土曜日)を表示します。 |
|
入力値 |
ユーザー定義 |
表示例 |
| 2004/7/8 | ggge”年”m”月”d”日” aaaa | 平成16年7月8日 木曜日 |
| [DBNum1]ggge”年”m”月”d”日” aaaa | 平成十六年七月八日 木曜日 | |
| 2004/7/8 | ggge”年(“[-409]yyyy”年)”m”月”d”日” | 平成16年(2004年)7月8日 ※ 和暦と西暦を混在させる例です。 |
ユーザー定義の表示形式の簡単な解説動画
(※感想など頂けると嬉しいです!)
※素材の使用方法等につきましては同封の解説をご参照ください。
今回のExcelスキル:表示形式の「ユーザー定義」









