第十二回 知っとくと便利!Excelの書式設定の使い方5つのヒント
Excelのセルの書式設定は便利な機能です。知っておくだけで、「いつも同じことだけど入力している」ようなムダな操作を省くことができます。
また、データとして保持する形式はそのままにしておき、見た目だけは認識しやすいような体裁にすることで、「見た目」と「作業効率」を両立することもできます。
ここでは、簡単な操作で設定できる「セルの書式設定」の効果的な使い方のヒントをいくつかご紹介しておきます。
- 日付を「平成●●年・・・」のような和暦として表示させるには
- 金額の末尾に「.―」を自動的に表示されるようにするには
- 数値のみ7桁の郵便番号を、先頭に「〒」を付け、3桁と4桁にハイフンで区切るには
- 日付を曜日に自動的に変換して表示するには
- 金額などの数値データを千円単位で表示するには
【共通の操作】「セルの書式設定」ダイアログボックスを表示させる方法
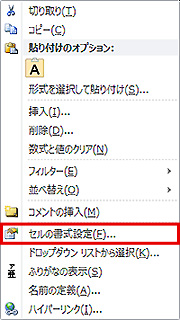 |
 |
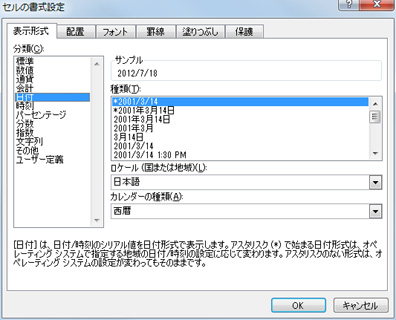 |
| 対象のセルを選択した状態で右クリック→「セルの書式設定」をクリック | 「セルの書式設定」ダイアログボックスが表示される |
1)日付を「平成●●年・・・」のような和暦として表示させるには
セルに入力された日付データを和暦で表示させるには「セルの書式設定」ダイアログボックスで、カレンダーの種類を「和暦」に変更するだけです。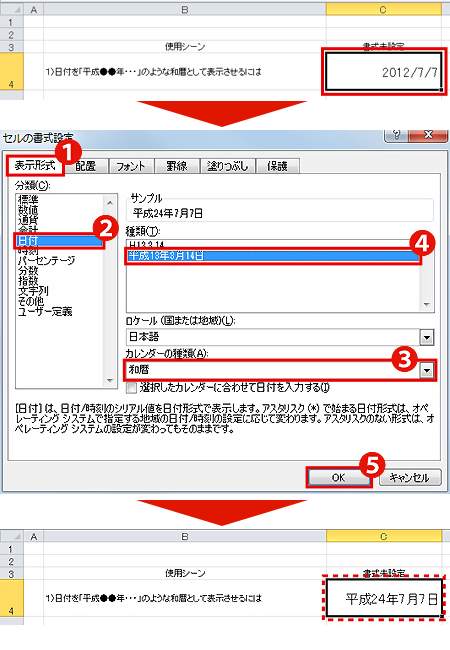
和暦に変更したいセルを選択した状態で、冒頭の【共通の操作】を参考に「セルの書式設定」ダイアログボックスを表示させる。
①≪表示形式≫タブをクリック
②≪分類≫の「日付」を選択
③≪カレンダーの種類≫を「和暦」に変更
④≪種類≫を好みの形式に設定
⑤「OK」をクリック
2)金額の末尾に「.―」を自動的に表示されるようにするには
請求書や領収書などの記載金額の右端に「.(ピリオド)」と「―(ダッシュ)」や「-(ハイフン)」を表示させたい場合には、「セルの表示形式」の「ユーザー定義」を使って設定します。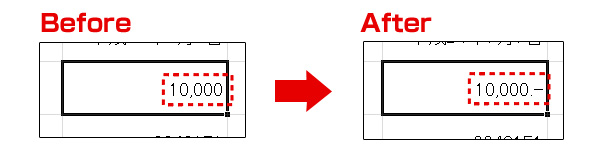
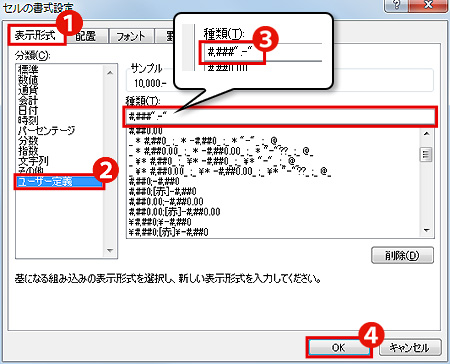
①≪表示形式≫タブをクリック
②≪分類≫の「ユーザー定義」を選択
③種類の入力ボックスに「#,###”.-”」を入力
④「OK」をクリック
3)7桁の郵便番号を先頭に「〒」を付け3桁と4桁にハイフンで区切るには
処理の都合上などで、単なる7桁の数値のみで入力された「郵便番号」のデータを、ひと目で郵便番号と認識できるように、先頭に「〒」を追加して先頭の3桁の後ろにハイフンを追加するのも「セルの表示形式」の「ユーザー定義」を使えば、簡単に設定できます。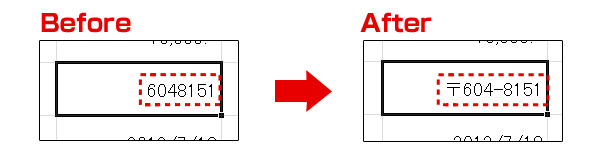
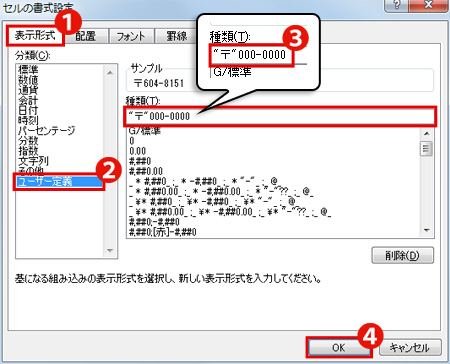
①≪表示形式≫タブをクリック
②≪分類≫の「ユーザー定義」を選択
③種類の入力ボックスに「”〒”000-0000」を入力
④「OK」をクリック
※「〒」を付けずに、ハイフンを追加するだけであれば、「その他」→「郵便番号」でも可能です。
4)日付を曜日に自動的に変換して表示するには
「セルの表示形式」の「ユーザー定義」を使うと、入力した日付のデータを曜日として表示させることも簡単にできます。月を変更したら自動的に日付が変わるカレンダーを作成する際に便利な機能です。詳しくは、「第十一回 Excelの曜日と末日の処理で“気の利いたカレンダー” を作るポイント」を参照してください
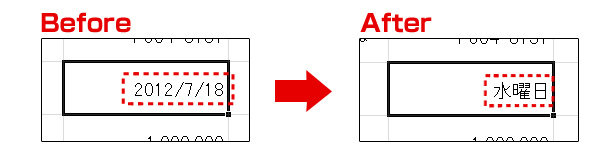
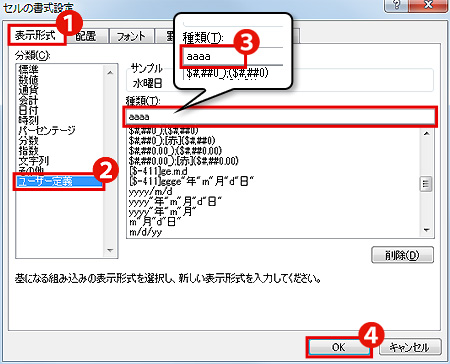
①≪表示形式≫タブをクリック
②≪分類≫の「ユーザー定義」を選択
③種類の入力ボックスに「aaaa」を入力
※入力する内容は、表示させたい形式によって異なります。(下表参照)
④「OK」をクリック
| セルに入力されている内容 | 「ユーザー定義」の入力内容 | セルに表示される内容 |
|---|---|---|
| 2012/07/18 | aaaa | 水曜日 |
| 2012/07/18 | aaa | 水 |
| 2012/07/18 | dddd | Wednesday |
| 2012/07/18 | ddd | Wed |
便利なテンプレートダウンロードサイト
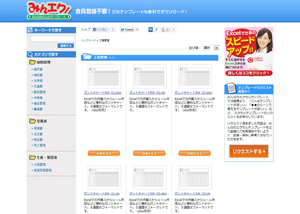
下記のリンクから、このような機能を活用して仕事のプロジェクト管理等に使用できる便利なExcelシートがダウンロードできます。
◇みんなのExcelテンプレート
http://all-excel.net/c_kouteikanri.html
5)金額などの数値データを千円単位で表示するには
経理用データなどでよく用いられる「千円単位」で数値を表示させる場合にも、「セルの表示形式」の「ユーザー定義」を使うと入力されている数値はそのままで、表示のみ「千円単位」に簡単に変更することができます。この方法を使えば、わざわざ入力しなおす手間が省け、元のデータを変更しないで済むので便利ですね。

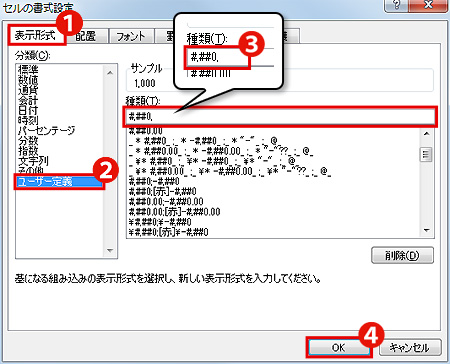
①≪表示形式≫タブをクリック
②≪分類≫の「ユーザー定義」を選択
③種類の入力ボックスに「#,##0,」を入力
④「OK」をクリック
この記事に関しては、より詳しい内容が下記のサイトにも掲載されています。
インストラクターのネタ帳 http://www.relief.jp/itnote/archives/000167.php
(※感想など頂けると嬉しいです!)
※素材の使用方法等につきましては同封の解説をご参照ください。
今回のExcelスキル:書式設定の使い方復習シート









