同時編集で効率アップ!スプレッドシートの共有方法は?
リモートワークの時代、どうやって業務効率化を図るか・・・。
経営者・マネージャーとしての手腕が試される時がやってきました。
さて、大変ご無沙汰しております。マス夫です。
お会いしていない間に、世の中ではリモートワークが一気に浸透しましたね。
そこで大活躍するのが、Googleスプレッドシート。
既にご存知だとは思いますが、Googleスプレッドシートとは、Google上で使える表計算ソフトのことで、その機能はExcelとほとんど同じ。
では、なぜリモートワークではGoogleスプレッドシートが重宝されるのか?
それは、便利すぎる「共有機能」があるから。
今回は、このGoogleスプレッドシートの共有機能についてご紹介いたします。
使いこなすことができれば、チーム全体の作業効率がアップすること間違いなし。
この記事を読んで、ぜひマスターしてくださいね。
INDEX
これぞ神機能!Googleスプレッドシートの共有機能とは?
共有の手順の説明に入る前に、まずはGoogleスプレッドシートの共有機能の便利なポイントについて簡単にご紹介します。
それはズバリ、複数人が同時に一つのファイルを編集できるということ。
さらに、誰かがデータを更新すれば、即時に全員の画面に反映されます。
※ネット接続状況によっては、即時に反映されない場合があります
これはつまり、常に全員が最新のデータをリアルタイムで共有し合えるということ。
とても便利ですよね。
それでは、具体的にどのような手順で共有を行うのかについて、ご説明していきます。
Googleスプレッドシートの共有方法は2種類!
はじめに、スプレッドシートの共有には2通りの方法があるということを抑えておきましょう。
一つはメールアドレスを使った「メールアドレス共有」
もう一つは、URLを使った「リンク共有」です。
では、これらは一体どう使い分ければ良いのでしょうか?
その答えは、セキュリティ対策にあります。
とはいえ、決して難しいことではありません。
高いセキュリティ機能を期待できるのが「メールアドレス共有」、
セキュリティ機能が低いのが「リンク共有」と覚えておけば問題ありません。
つまり、ファイルに企業秘密や個人情報などが含まれ、特定のメンバーだけで共有したい場合は「メールアドレス共有」を、
反対に、個人情報などを含まず、不特定多数の人に共有したい場合は「リンク共有」を用いればOKです。
業務の場合、基本は「メールアドレス共有」ということになると思いますが、
共有する際には、ファイルに適した方法を選択するようにしましょう。
基本の「メールアドレス共有」
それでは、「メールアドレス共有」の方法からご説明します。
これは、共有したい人のメールアドレスをスプレッドシートに登録し、
そこに登録されている人だけがファイルにアクセスできるようにする方法です。
【メールアドレス共有の手順】
①共有したいファイルを開き、画面右上の「共有」ボタンをクリック
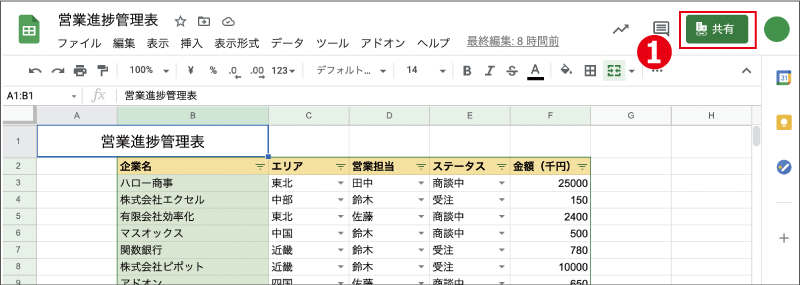
②「ユーザやグループを追加」の部分に、共有したい相手のメールアドレスを入力
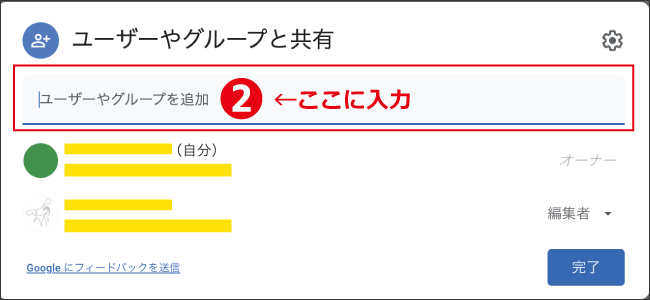
次に、権限(共有相手がファイルをどこまで操作できるか)を設定します。
③入力したアドレスの右側にある「▼」をクリック
④表示されたリストの中から、相手に付与したい権限を選択
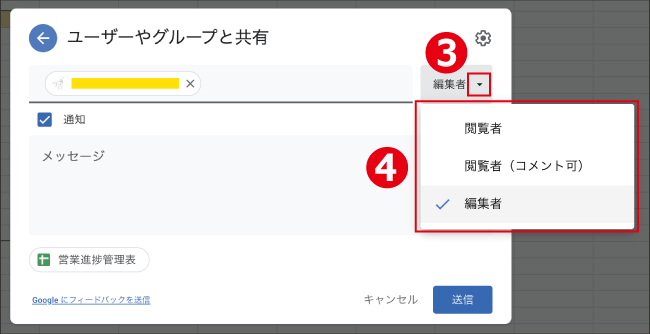
※権限は以下の3パターンから設定可能です。
・編集者・・・データの編集が可能
・閲覧者(コメント可)・・・データ編集することはできないが、コメントを挿入することはできる。
・閲覧者・・・閲覧のみが可能
「共有はしたいけど、データを触られるのは嫌!」という場合には、「閲覧者」を選択しておくと良いでしょう。
⑤「通知」のチェックボックスを確認
チェックを入れておけば、共有相手に「共有されました」という旨の通知メールが送信されます。
⑥メッセージを入力
ここにテキストを入力すれば、通知メールに記載されて届く仕組みになっています。ファイルの情報や、チェックしてほしい箇所などを記入しておくと親切でしょう。
⑦「送信」ボタンをクリックして共有完了
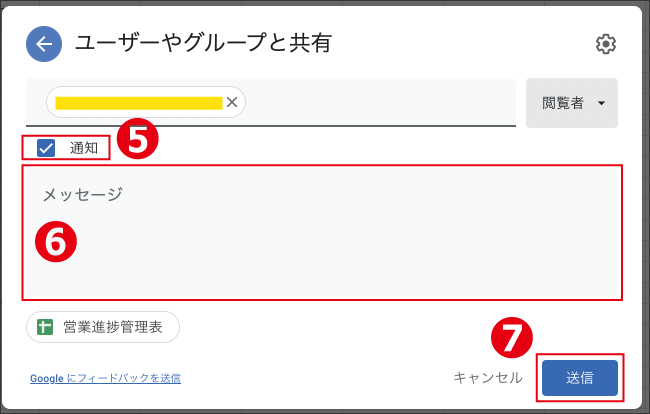
以上が「メールアドレス共有」のやり方です。
大人数へは「リンク共有」が便利
スプレッドシートを使って、広く大勢の人にアンケートを取りたい時など、
共有したい相手が大勢いる時、「メールアドレス共有」では、
全員分のメールアドレスを入力する必要があり、手間がかかります。
そんな時に便利なのが「リンク共有」。
ファイルのURLを共有相手に知らせ、アクセスしてもらう方法です。
以下がそのやり方です。
【リンク共有の手順】
①共有したいファイルを開き、画面右上の「共有」ボタンをクリック
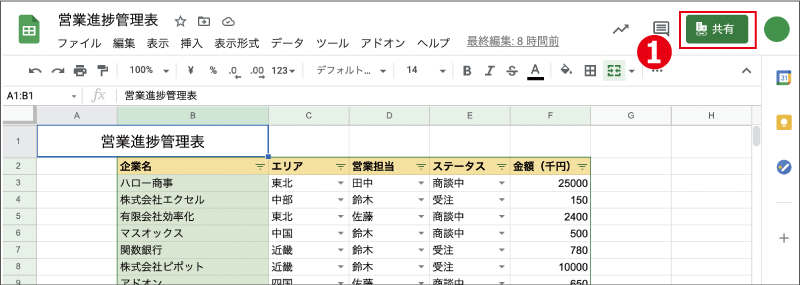
②「リンクを取得」内にある「変更」をクリック
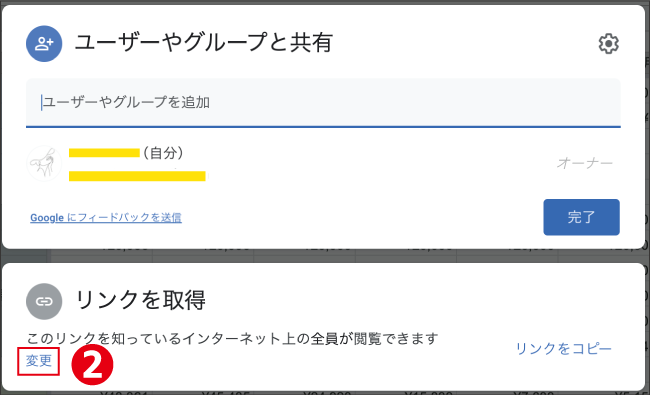
③共有相手に付与する権限を設定
右側の「▼」をクリックすると、権限の選択肢が現れます。
選択肢の内容は、メールアドレス共有と同一です。
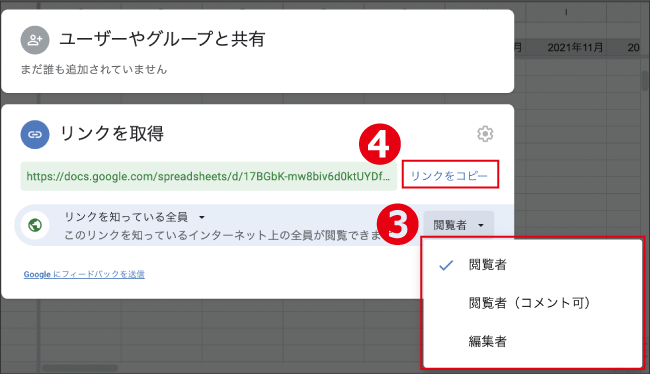
④「リンクをコピー」をクリック
クリックするだけで、URLがコピーされた状態になります。
⑤コピーしたURLを、メールやチャットなどで共有したい相手に送信し、完了
「リンク共有」の手順は以上です。
「リンク共有は」、メールアドレスをいちいち入力する手間もなく、大変便利な機能に見えますが、
ここで注意しておきたいのが、「リンクを知っている人は誰でも閲覧できる状態」になってしまうこと。
つまり、URLが外部に漏れれば、第三者がデータを閲覧・編集することができ、情報流出の事故にも繋がってしまうので、注意しなければなりません。
繰り返しになりますが、個人情報や企業機密が含まれている場合は、「メールアドレス共有」を使用するのが安全でしょう。
共有の取り消し・変更の手順
最後に、「間違えて別の人に共有してしまった!」
「ファイルを操作してほしくない人を編集者として設定してしまった!」
などという場合の対処法をお伝えします。
間違えて別の人に共有してしまった時は?
【共有解除の手順】
①共有したいファイルを開き、画面右上の「共有」ボタンをクリック
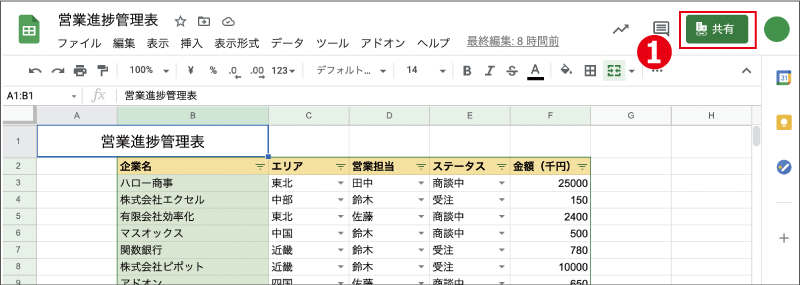
②共有を解除したい相手の右側の「▼」ボタンをクリック
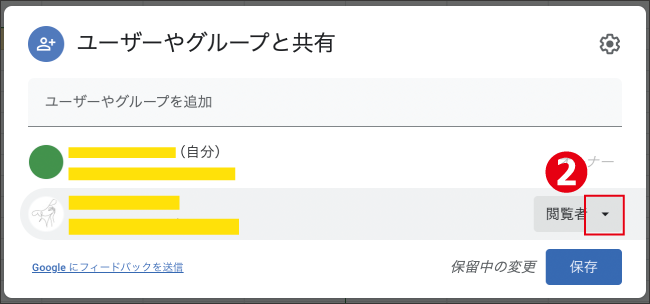
③出てきたリストの中から、「削除」を選択
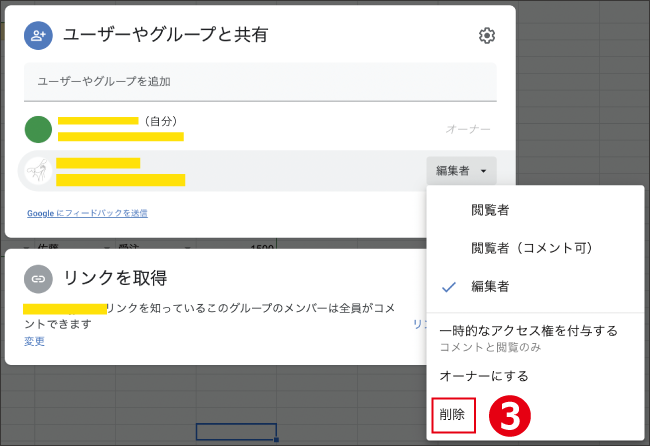
④「保存」をクリックして完了
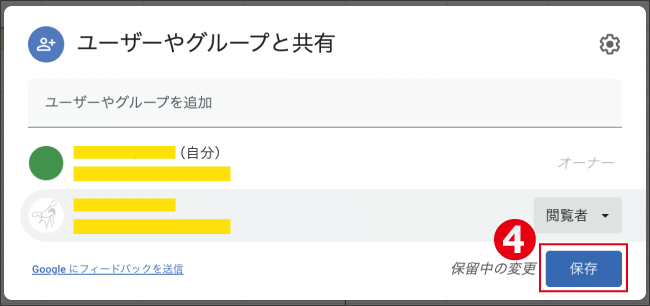
「編集可能」・「見るだけ」などの設定を変更するには?
さらに、共有の際に設定した、「編集者」「閲覧者」などの権限も変更することができます。
手順は共有解除の時とほぼ同じ。
共有解除の手順③では「削除」のほかに、「編集者」や「閲覧者(コメント可)」などが選択でき、権限の変更が可能です
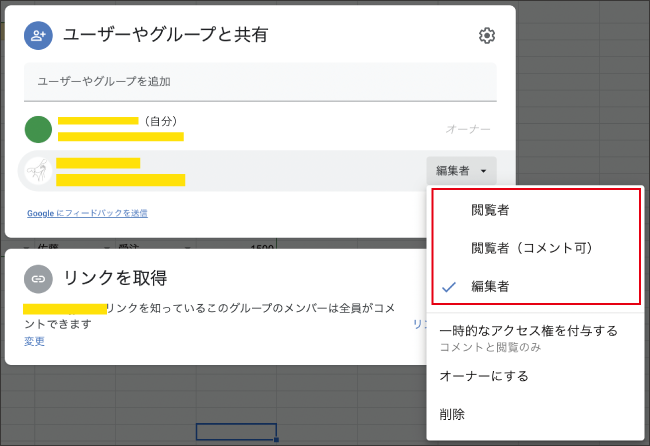
以上が、共有解除と権限変更の手順です。
おわりに
今回はExcel代わりにオンラインで使える「Googleスプレッドシート」の、基本的な使い方、特に共有にフォーカスしてお届けしましたが、いかがでしたか?
ファイルに合わせて適切な共有方法を選択すれば、安心してファイルを共有することができますね。
同時編集ができて、大変便利なGoogleスプレッドシート。
共有機能をマスターして、チーム全体の作業効率化を測っていきましょう。
【補足】
記事内でご紹介した共有機能は、有償のOffice365を契約していれば、Excelでも利用できるものです。今回は、誰もが無償で使うことができるという点から、Googleスプレッドシートについて取り上げています。










