第九回 1分で完了! 便利なExcelアドイン「ソルバー」を追加しよう!
Excelには後から簡単に追加できる「アドイン」という機能がいくつか用意されています。
今回はそんなExcelの「アドイン」の中から“ソルバー”という機能をご紹介します。
“ソルバー”は、“最適化分析ツール”とも呼ばれ、仕事の様々なシーンで欠かすことのできない「計画」や「予算」策定の際にとても役に立つ機能です。(詳しくはマイクロソフト社のサイトを参照)
●まずは、「ソルバー」のアドインを追加してみよう!
Excelで“ソルバー”を使用するには、以下の手順で“ソルバー”のアドインを有効にする必要があります。以下に手順を簡単に紹介しておきます。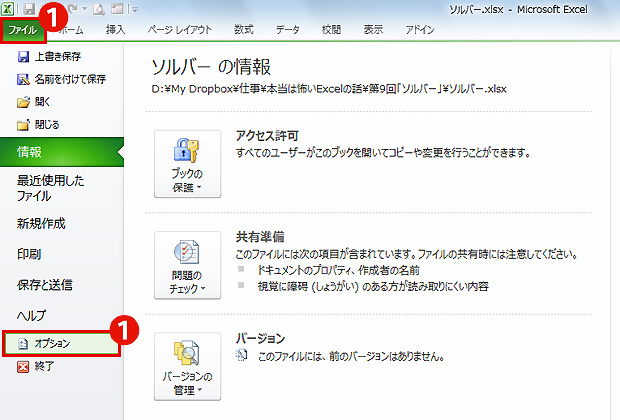
1) 《ファイル》タブの「オプション」をクリックして「Excelのオプション」ウィンドウを表示させる
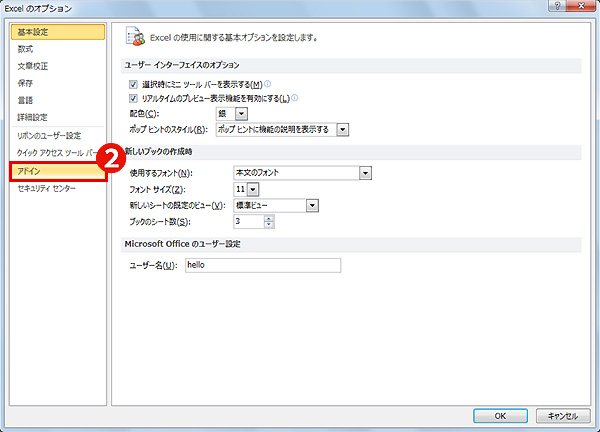
2) 「アドイン」をクリックして、アドインの表示と管理の画面に切り替える
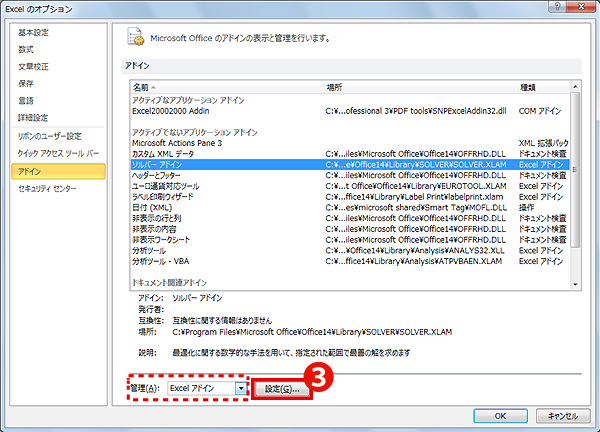
3)「Excelアドイン」が選ばれていることを確認後、「設定」をクリック
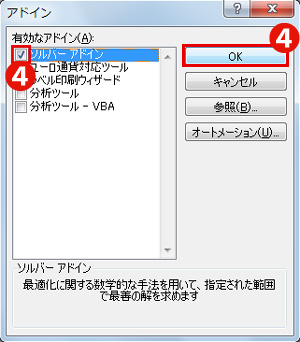
4) 「ソルバーアドイン」にチェックをつけて、「OK」をクリック
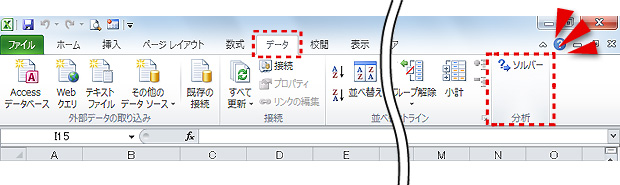
《データ》タブの「分析」グループに「ソルバー」が表示され「ソルバー」の機能が使用可能になる
●ソルバーを使って計画数値を作ってみよう
“ソルバー”は売り上げ計画や予算配分の計画を検討する際に使用すると便利です。例えば、下の例のように「目標とする利益額」が決まっていて、その「目標を達成するために各商品をいくつずつ売ればよいか?」という計画数値を策定する時に、この「ソルバー」の機能を使用すると、簡単に目安となる数値を計算してくれます。
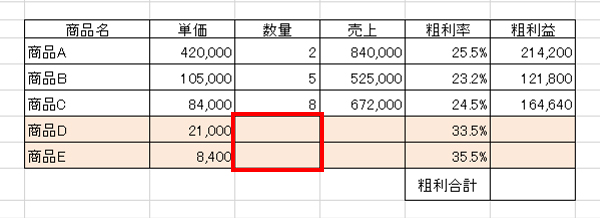
粗利合計が70万円になるためには、どのような販売数量の目標設定すればよいでしょうか?
ただし、以下の3つの条件は満たして目標を設定しなければなりません。
条件1:商品Aは2個、商品Bは5個、商品Cは8個とすでに受注数量が確定している。
条件2:商品Dは10個の受注があり、さらに受注が可能。
条件3:商品Eは24個の受注があり、さらに受注が可能。
★ソルバーの使い方手順
該当する表を開いた状態で、 《データ》タブの「分析」グループにある「ソルバー」をクリックし、「ソルバーのパラメーター」ウインドウを表示させます。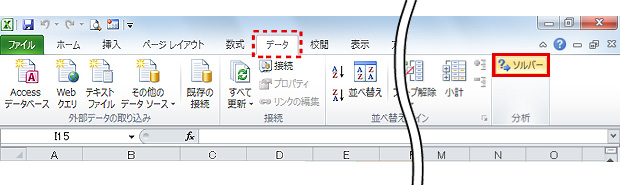
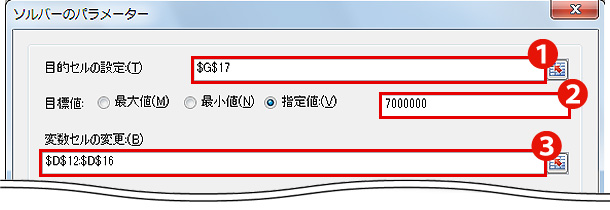
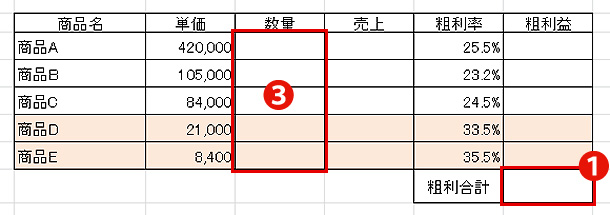
1) 目的セルの設定に、目標値が入力される「セル番地」を入力
2) 目標値を最大値、最小値、指定値から選択して、数値を入力
3) 変数セルのセル範囲を指定
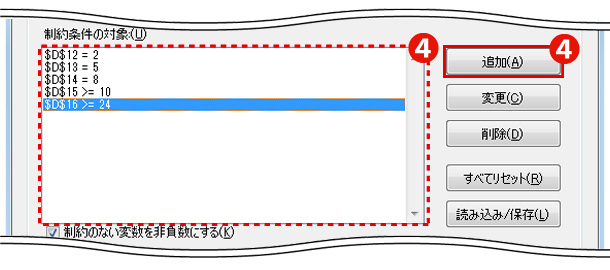
4) 「追加」ボタンをクリックして、制約条件を1つずつ数式にして設定していく
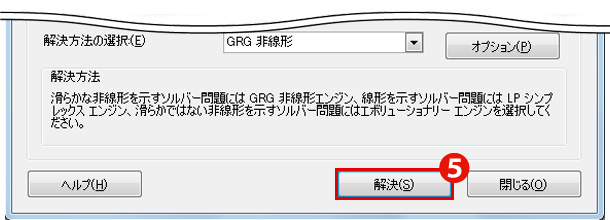
5) すべての制約条件を設定できたら、「解決」をクリックする
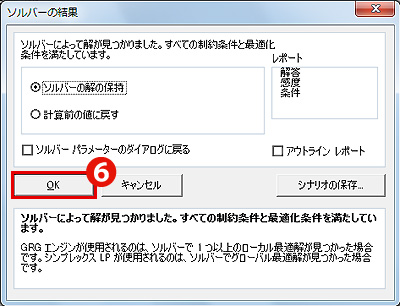
6) 条件の設定等に矛盾がなければ、上記のように表示されるので「OK」をクリック
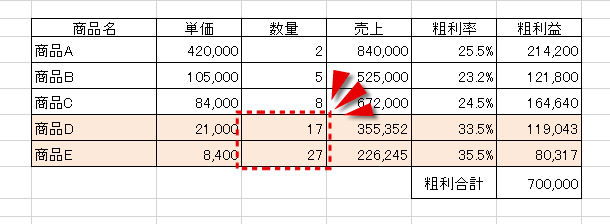
目標設定と指定した条件を満たす形で、商品Dと商品Eの数量が自動的に計算され入力された!
営業の計画策定はもちろん、来年度の事業計画を検討する際などビジネスシーンでは、計画とシミュレーションを行うことが多いはずです。そんな時に、電卓で一つの項目だけを計算しても、関連する別の項目が見落とされていたのでは意味がありません。
もちろん、ソルバーは一定の規則性に基づいて数値処理をしているだけですから、表示された数値を参考に、最後は人間の感覚で調整して目標値などの計画数値を仕上げることが必要です。
それでも、当てずっぽうやヤマ勘などで見当はずれな計画を考える無駄な時間と労力を減らすことができるのではないかと思うのです?
今回のExcelスキルの習熟度をチェックするためのシートをダウンロードしていただけます!
(※感想など頂けると嬉しいです!)
※素材の使用方法等につきましては同封の解説をご参照ください。
(※感想など頂けると嬉しいです!)
※素材の使用方法等につきましては同封の解説をご参照ください。
今回のExcelスキル:ソルバー復習シート









