第二回 驚きの作業時間短縮効果! Excelの作業グループ!
同じシートの設計で、同じ項目が存在している、似たような複数のシートに入力したり、デザインなどの体裁を整える場合、1つずつシートを開いて作業するのは大変非効率です。
こういう時は「作業グループ」という機能を活用して、同じ操作は1枚のシートで1度にまとめて行い、他のシートにもその結果が反映されるようにすれば、作業時間は2シートなら1/2、3シートなら1/3という具合に圧縮することができます。
(1)「作業グループ」機能
例えば、下の例のように同じ内容について入力するためのシートを作成する際には「作業グループ」を使って、一度に全シートに装飾をしたり、共通で使用できる式を入力すると効率よく作業ができます。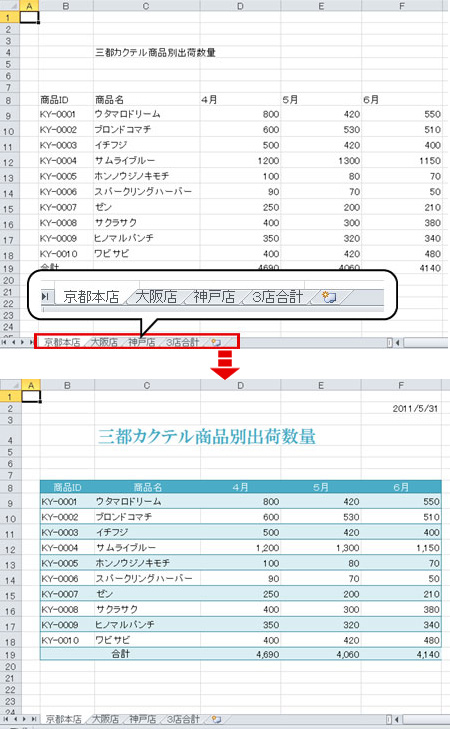
4枚のシートそれぞれに作業していると、「作業グループ」を使った場合に比べて、4倍の手間と時間が必要になります。
★作業グループを使う方法
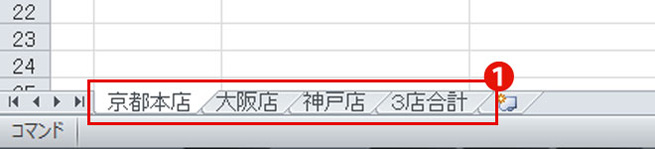
(1)作業グループにまとめたいシートを1つ選択する
※連続したシートを作業グループにする際には、左右いずれかの端のシートを選択
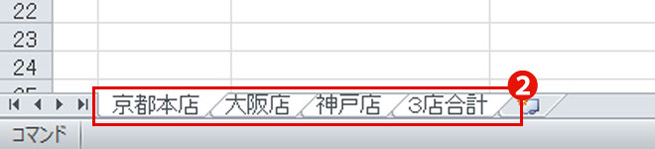
(2)[Shift]もしくは[Ctrl]キーを押しながら、残りのシートを選択する
※連続したシートを選択する場合は[Shift]キーを押しながら、①で選択したのと逆の端のシートをクリック
※連続していないシートを選択する場合は[Ctrl]キーを押しながら残りのシートをクリック
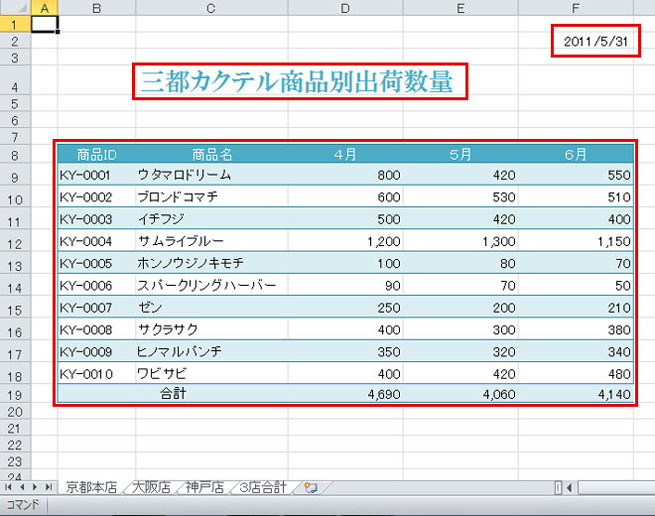
(3)作業グループが設定された状態で、表や文字の装飾、式の入力の作業を行う
⇒作業が完了したら・・・
作業が完了したら、アクティブになっていない任意のシートをクリックして作業グループを解除しておきます。作業結果が選択したシートに反映されているか確認しましょう。
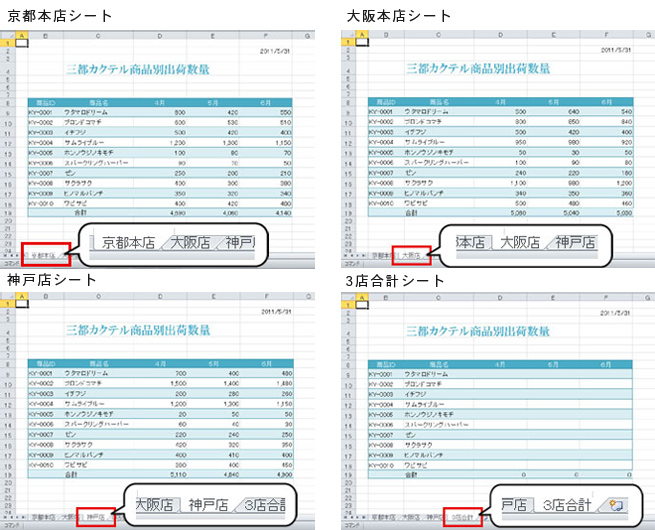
(2)合わせ技「串刺し集計」
上記の「3店合計シート」のD9:F18の範囲の各セルには、「京都本店」、「大阪店」、「神戸店」の数値を合計した値が入力されるようにします。こういう場合には、通称「串刺し集計」というテクニックを使うことで、異なるシート間でも同じセル番地に入力されている数値を簡単に集計することができます。
ただし、「串刺し集計」を行うには、以下の2つの条件を満たしている必要があるので、事前に確認しておきましょう。
| ●条件1:参照するセルが各シートの同じセル番地に入力されていること ●条件2:参照する各シートが連続して同じブック内に並んでいること |
⇒串刺し集計をしたセルには・・・
串刺し集計をしたセルには下記のような式が入力されます。=SUM(’集計する一端のシート名:もう一端のシート名’!参照するセル番地)
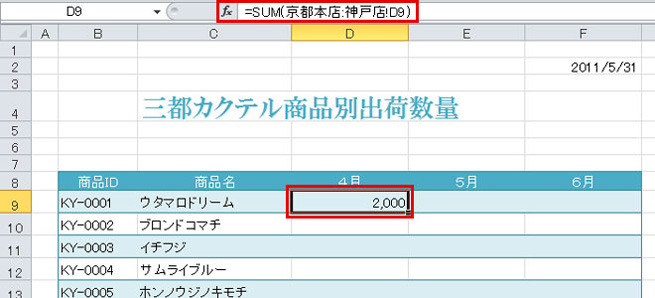
◆セル範囲の串刺し集計
上記のように1つずつのセルに串刺し集計の式を入力するのも、集計したい数が多い場合には手間と時間がかかり非効率です。
セルの数が多い場合はセル範囲を一度に選択して、串刺し集計を行なうこともできます。
作業グループの簡単な解説動画
串刺し集計の簡単な解説動画
(※感想など頂けると嬉しいです!)
※素材の使用方法等につきましては同封の解説をご参照ください。
今回のExcelスキル: 作業グループ、串刺し集計










初めまして
非常にわかりやすく助かりました。
またお世話になるかと思いますのでその時は宜しくお願いします
コメントをいただきありがとうございます!
これからもExcelの便利な機能をわかりやすくお伝えしていきますので、
ぜひお役立てください。