Excel小ネタ1業務の加速装置!「クイックアクセスツールバー」をカスタマイズ
今回はそれほど強力ではないけれど、地味に業務効率に差が出るネタを1つご紹介します。
画面左上にある「クイックアクセスツールバー」は自由にカスタマイズできます。
つまり、自分が業務でよく使う操作のボタンを表示させるようにしておけば、わざわざメニューボタンを探す手間を省いて素早く目的の操作ができるようになり業務の効率も良くなるということです。
1回1回は大したことはありませんが、塵も積もればなんとやら・・・参考にしていただければ幸いです。
《例》クイックアクセスツールバーに印刷関連のボタンがない時、ある時
例えば、x下の例のようにEcelで作成した書類を印刷する際に「クイックツールバー」に印刷ボタンを設置しておけば、わざわざタブを切り替えてプレビューや印刷を行わなくてもよいので、非常に便利です。【ない時】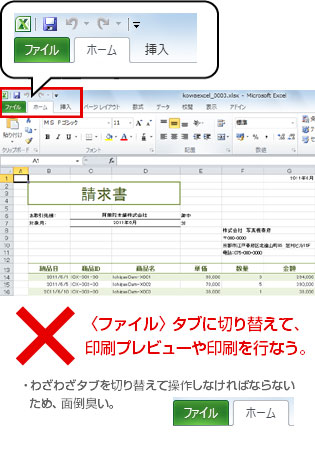 |
【ある時】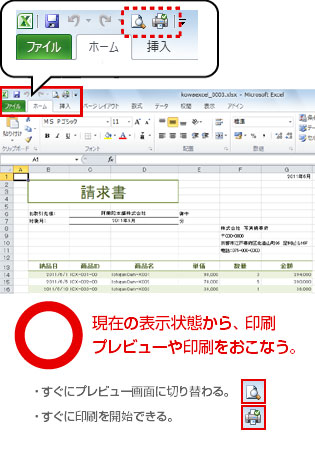 |
★クイックアクセスツールバーをカスタマイズする方法(基本)
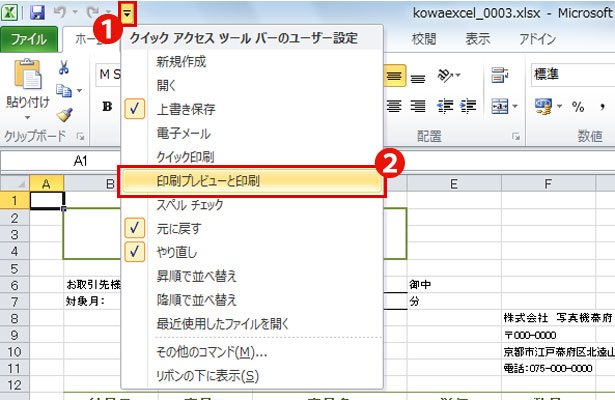
①クイックアクセスツールバー右端の
②表示させたい項目をクリックしてチェックをつける
※「クイックアクセスツールバー」に選択したメニューが表示される
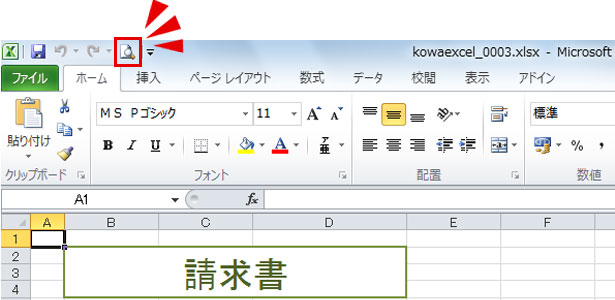
★クイックアクセスツールバーをカスタマイズする方法(応用)
例えば、「マクロの記録」のように「クイックアクセスツールバーのユーザー設定」の一覧に表示されないようなメニューも設定することができます。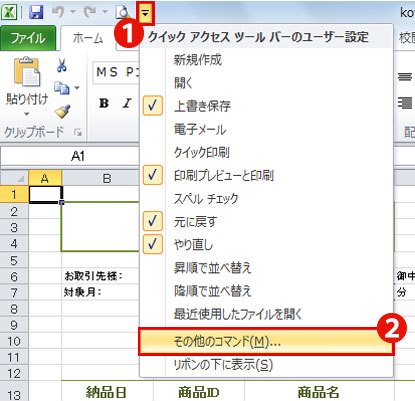
①クイックアクセスツールバー右端の
②「その他のコマンド」をクリック
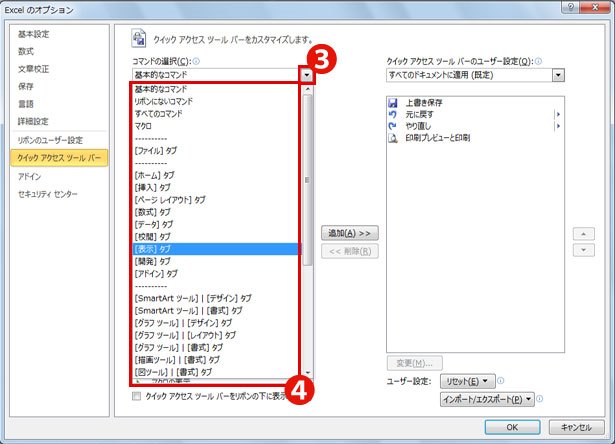
③「基本的なコマンド」の右側の
④設定したいメニューが分類されている「タブ」等を選択
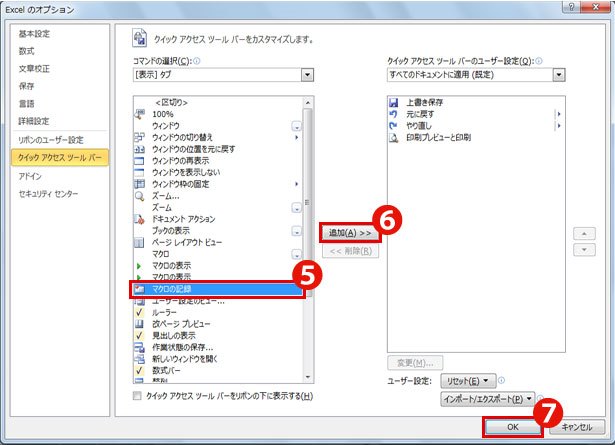
⑤設定したいメニューをクリック
⑥「追加」をクリック
⑦「OK」をクリック
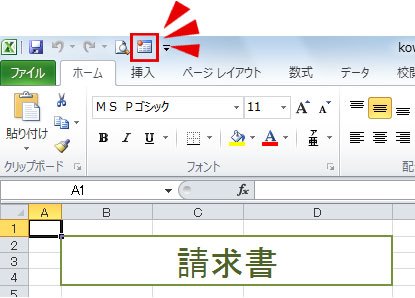
クイックアクセスツールバーに追加された!
 ※今回はエクセルのカスタマイズにつき、素材はございません。次回の更新をお楽しみにお待ちください!
※今回はエクセルのカスタマイズにつき、素材はございません。次回の更新をお楽しみにお待ちください!関連記事
- 第十三回 次のExcelはすごいらしい!Excel2013注目の新機能5つ
- Excel小ネタ3 Excelで、計算せずに「合計」や「平均」を素早く知る方法
- 第九回 1分で完了! 便利なExcelアドイン「ソルバー」を追加しよう!
- 第四十三回 あなたの仕事がワンアップ!Excel便利な関数まとめ4選
- 数式が苦手でも簡単逆算! Excelゴールシークは知らなきゃ損
タグ:Excel, エクセル, カスタマイズ, クイックアクセスツールバー









