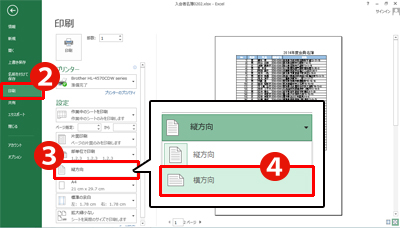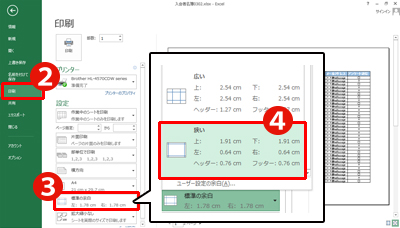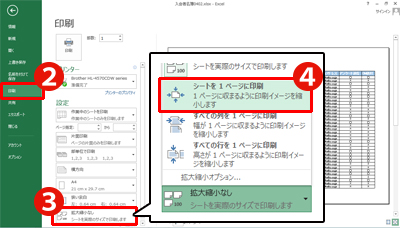第二十六回 簡単!Excelで失敗せずに印刷するための4ステップ

Excelで印刷をする時、印刷をしてみると思っていた結果と違う!ということ、結構ありますよね。
意外と思った通りに行かないのがExcelの印刷。
「Excelの印刷はうまくいかない」と決めつけず、まずは印刷前の4つのステップをしっかり確認してください。印刷ミスを劇的に減らすことができます。

ステップ1 印刷プレビューを確認する
まず、印刷をする前に必ず印刷プレビューを確認しましょう。ここで特に確認したいのが「印刷枚数」。
1/2ページになっていることに気づかずに印刷をしてしまうと今までの二の舞に…。
1ページに収めて印刷をしたい場合はここが「1/1ページ」になるように調整をしましょう。
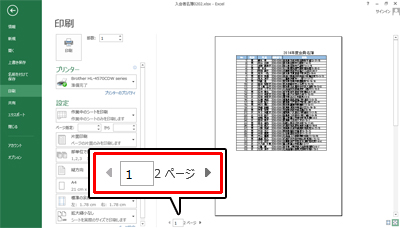
総ページ数が2ページ以上の場合は
1ページに収まっていない
ステップ2 用紙の向きを確認する
次に、印刷したいものが「縦向き」に適しているか「横向き」に適しているかを確認しましょう。横長の表などの場合は、当然のことながら用紙の向きを「横向き」にした方がおさまりが良くなります。
用紙の向きを変更することできれいに1ページにおさまることもあるので、
まずは用紙の向きを確認しましょう。
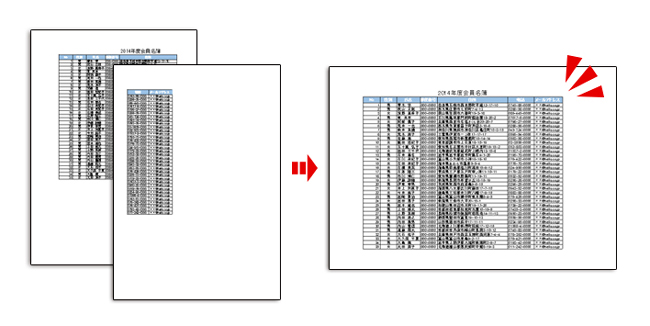
<用紙の向きを変更する手順>
ステップ3 余白を調整する
用紙の向きを変更しても1ページにおさまらない場合は、余白を調整しましょう。余白を狭く設定すると印刷できる範囲が広がって、多くの場合1ページに収めることができます。
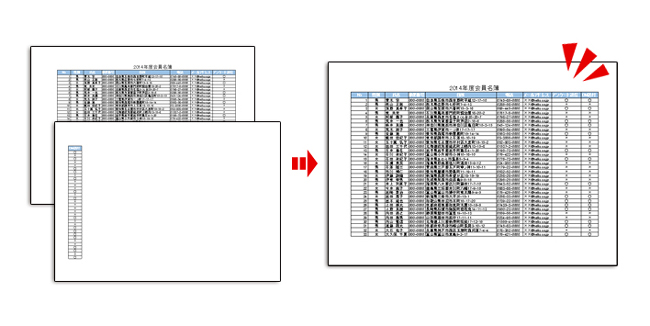
<余白を調整する手順>
ステップ4 1ページにおさめる
ここまでやってもやっぱり1ページにおさまらない!というあなたは、最終奥義「1ページにおさめる」設定をしましょう。
この設定を行うと、ワークシートがどんな内容であっても確実に1ページ内におさめて
印刷することができます。

<1ページにおさめる手順>
この設定はExcel2010/2013で操作可能です。
Excel2007をお使いの方は下記の方法で設定してください。
●1ページにおさめるその他の方法
<ページレイアウト>タブの[拡大縮小印刷]グループにある「横」「縦」をそれぞれ「1ページ」に設定することでも1ページにおさめて印刷することができます。
(Excel2007/2010/2013 共通)
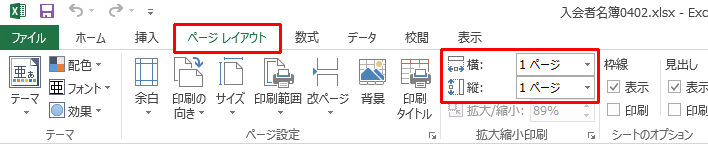
<ページレイアウト>タブの[拡大縮小印刷]グループにある「横」「縦」をそれぞれ「1ページ」に設定することでも1ページにおさめて印刷することができます。
(Excel2007/2010/2013 共通)
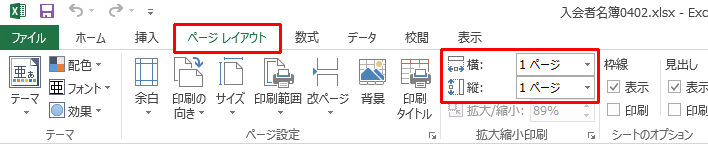
さて、印刷に失敗しないための4ステップ。いかがだったでしょうか。
印刷をする前に最低でもこの4ステップを確認するだけで印刷ミスを劇的に減らすことができます。
さらに詳細な印刷設定をしたい方は、下記の記事も確認してください。
「第二十回 もう印刷に失敗しない!改ページプレビューで地球にやさしく」