第四十一回 ピボットテーブルよくある3つの失敗とその対策
「そのピボットテーブルのフィールド名は正しくありません」ーー何これ(汗)
「またピボットテーブル?もう嫌だ!」
定時間際、時計を見ながら焦るA子さんは、ピボットテーブルの操作で何やら失敗した様子。
失敗は仕方ありません人間ですから…。重要なのは、失敗の原因と対策を知っているかどうかです。
失敗後、原因と対策を…

今回は、Excelの中でも業務で非常によく使うピボットテーブルの失敗を特集します。
よくある失敗はたったの3つしかありません。今すぐチェック!
【ピボットテーブルでしでかす3つの失敗】
1.謎のエラーメッセージ?!「そのピボットテーブルのフィールド名は正しくありません」
「そのピボットテーブルのフィールド名は正しくありません」この謎のエラーメッセージは、次の操作を行なうときに出る可能性があります。
・ピボットテーブルを新しく作成したとき
・ピボットテーブルの「更新」ボタンをクリックしたとき
このエラーメッセージ、原因自体は非常に簡単なことなのですが、知らないとドツボにはまってしまうかもしれません。

●失敗の原因はコレ!
原因は、元データの見出し。項目名を誤って消したり、セル結合したりしていませんか?
見出しの項目に空白があると、ピボットテーブルを作成すること自体ができないため、エラーメッセージが出るのです。
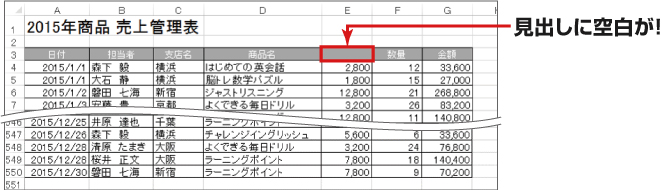
●これで解決!
元データの見出しに空白やセル結合がないか確認し、修正してから再度作成/更新しましょう。
~知っておくと便利~
もう1つのエラーメッセージピボットテーブル作成後にデータを修正したい…そんな場合にピボットテーブルを直接編集しようとすると、「現在選択されている部分は変更できません」というエラーメッセージが出ます。
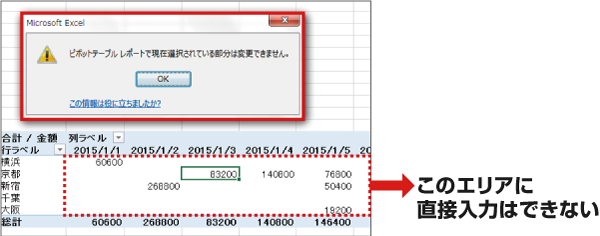
ピボットテーブルの集計エリアに直接入力することはできません。
ピボットテーブル作成後にデータを修正したい場合は、必ず元データの方を修正しましょう。
2.データが修正されない?!それは「更新」ボタンを押していないから!
ピボットテーブルのデータを修正するときによくやってしまうのが、「元データを修正したのにピボットテーブルに反映されていない」という失敗です。この失敗の一番怖いところは、失敗に気づかず放置している可能性がある、という点。
あなたのピボットテーブルは大丈夫ですか?今すぐ原因と対策を確認しておきましょう。
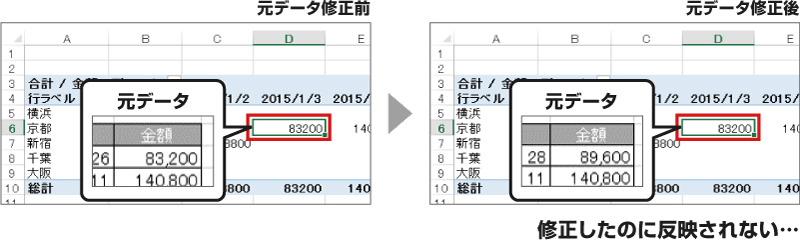
●失敗の原因はコレ!
ピボットテーブルのデータを修正する場合は、「元データ」を修正する必要があります。
しかし実は、元データを修正するだけでは、ピボットテーブルにその修正が反映されません。
元データを修正したら、必ずデータの「更新」をしなくてはいけないのですが…この操作を飛ばしていませんか?
●これで解決!
元データを修正後、「更新」ボタンをクリックすると、ピボットテーブルに反映させることができます。操作の手順は下記のとおりです。
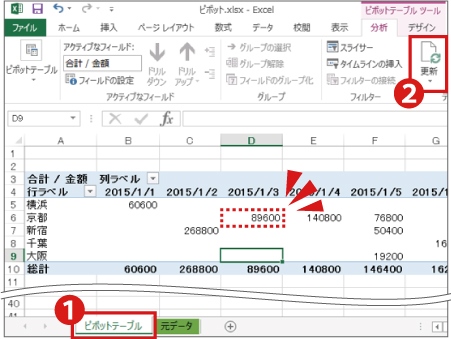
①元データを修正後、ピボットテーブルのシートに切り替え
②「分析」タブの「更新」ボタンをクリック
※Excel2010では「オプション」タブになります。
この「更新」ボタンのクリック、非常に忘れやすいので注意しましょう!
「修正」と「更新」ボタンはセットで覚えよう!
~知っておくと便利~
「更新」ボタンを押しても反映されないときは「更新」ボタンを押しても、修正が反映されない場合があります。
それは、元データの最終行・列にデータを追加したとき。追加分のデータはピボットテーブルの範囲から外れてしまうため、「更新」ボタンを押しても反映されないのです。
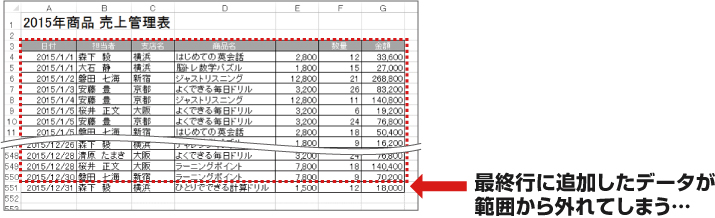
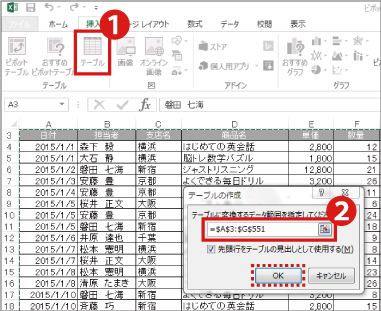
こうした失敗を未然に防ぐには、元データをテーブルに変換しておくのがおすすめです。
テーブルに変換しておくと、最終行・列にデータを追加しても、「更新」ボタンをクリックすればきちんとピボットテーブルに反映されるので安心!
元データをテーブルに変換する手順は、以下のとおりです。
①元データの表内を選択した状態で「挿入」タブの「テーブル」をクリック
②範囲を確認して「OK」をクリック
3.思いどおりに集計できない?!求めたいのは「合計」じゃなくて「平均」なんです!
ピボットテーブルを集計するとき、「思ったとおりの集計ができない」とイライラした経験はありませんか?例えば下記の場合。性別ごとの「平均」年齢を出したかったのに、「合計」が集計されてしまいました。
集計の方法を変更するには、どうすればよいのでしょうか。
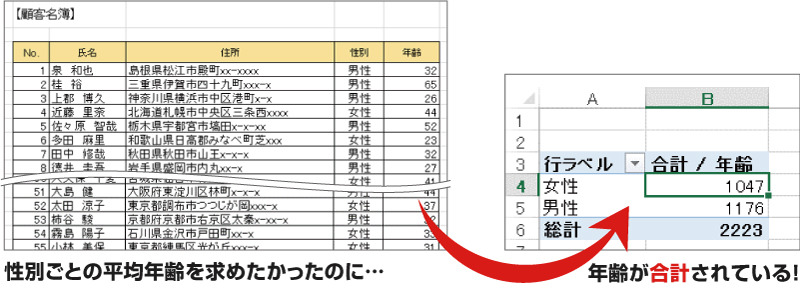
●失敗の原因はコレ!
ピボットテーブルでは、集計するデータが数値の場合、「合計」が規定の集計方法となっています。
そのため、上記の例では最初に「平均」ではなく、「合計」が集計されてしまったのです。
別の方法で集計したい場合は、ピボットテーブル作成後に集計方法を変更する必要があります。
●これで解決!
ピボットテーブルの集計方法は、下記の手順で変更することができます。
①ピボットテーブルの集計エリア上で右クリック
②「値の集計方法」をポイント
③一覧から、求めたい集計方法をクリック(ここでは「平均」)
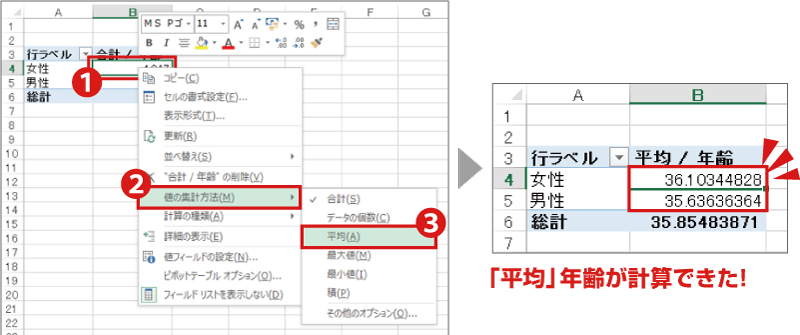
集計エリア上で右クリック→「表示形式」から設定をすると、集計エリアすべての表示形式を変更できます。
~知っておくと便利~
「計算の種類」でさらに複雑な集計が可能に!ピボットテーブルでは、「集計方法」だけでなく「計算の種類」を変更することもできます。
「計算の種類」を変更すると、構成比などの比率や順位といった、より複雑な計算も可能になり、できる集計の幅がさらに広がりますよ。
「計算の種類」を変更する手順は、以下のとおりです。
①ピボットテーブルの集計エリア上で右クリック
②「計算の種類」をポイント
③一覧から、求めたい計算の種類をクリック(ここでは「総計に対する比率」)
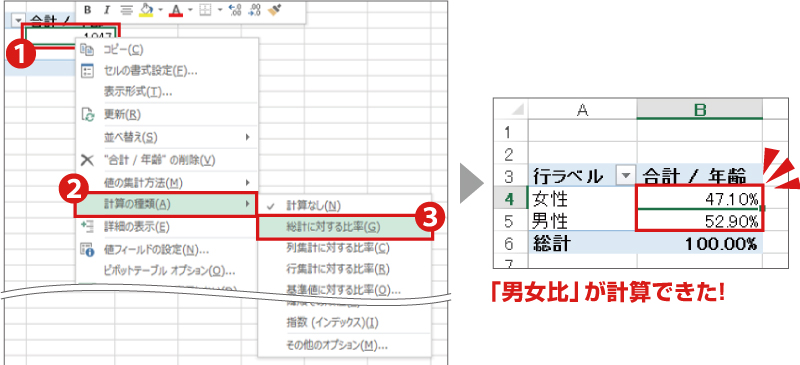
大切なのは、失敗しないことではなく、失敗してもすぐに対応できることです。
3つの対策さえしっかりマスターしておけば、失敗による時間のムダが劇的に減少して、無駄な残業からサヨナラできますよ。












お世話になります。
おぼつかない知識での作業に苦慮しています。
よろしくお願いします。
コメントをいただき、ありがとうございます。
これからExcelを使われる際に、記事が少しでも
お役に立てるとうれしいです。
よろしくお願いいたします!
よろしくお願いします。