第四十回 ピボットテーブル使えない問題を解決する2大機能
ピボットテーブルはデータ分析の強い味方!
しかしせっかくピボットテーブルを作っても、「どのようにしてデータ分析すればいいかわからない…」
という「ピボットテーブル使えない難民」のお悩みをよく伺います。
しかしご安心ください。ピボットテーブルは「グループ化」と「データ抽出」、
この2つさえできれば、とりあえず何とかなります!!
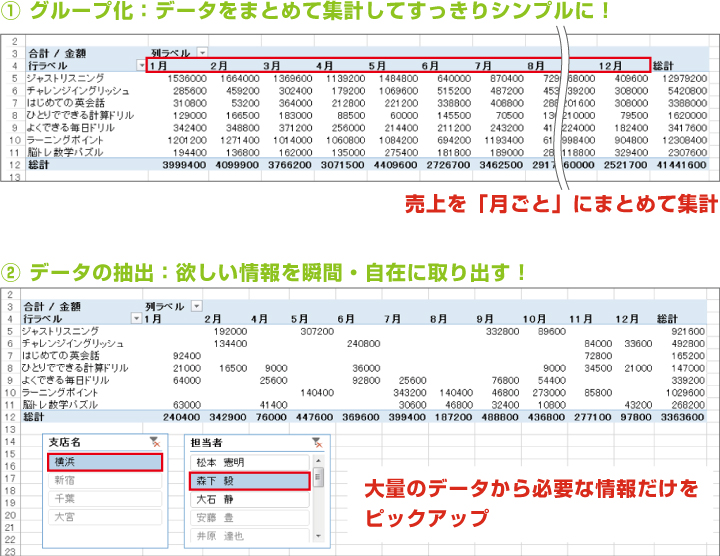
ピボットテーブルは、作ったあとに目的に合わせて編集してこそ、データ分析に活用できます。
そこで本日は、ピボットテーブルのデータ分析で特によく使う2大機能「グループ化」と「データ抽出」についてご紹介します。
※ピボットテーブルの基本についてはこちら↓↓
第十六回 「ピボットテーブル」に聞き覚えがないあなた。大変です。
①グループ化:データをまとめて集計してすっきりシンプルに!
作った直後のピボットテーブルは、「1日ごと」の売上集計が何百日分も並んでいる…など、集計データが「思いどおりにまとまってくれない」ということがよくあります。
そんなときに便利なのが、グループ化!グループ化は、データをまとめて集計することができます。
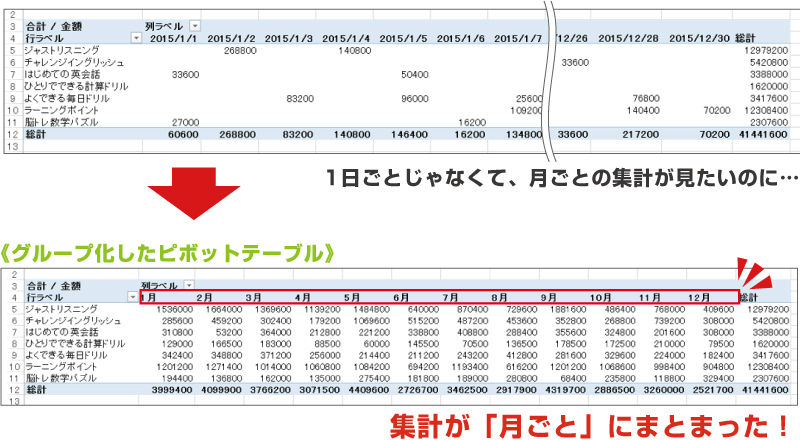
上記のように日付を「月ごと」「年ごと」などにまとめると、「月単位の売上は?」「年間では?」と
データを分析することができます。
見た目もスッキリまとまって、シンプルになりましたね!
データをグループ化する手順は以下のとおりです。
※記事内の操作手順・画像はすべて、Excel2013によるものです。
①グループ化したい項目(ここでは「日付」)の上で右クリック
②「グループ化」をクリック
③「単位」を選んで「OK」をクリック
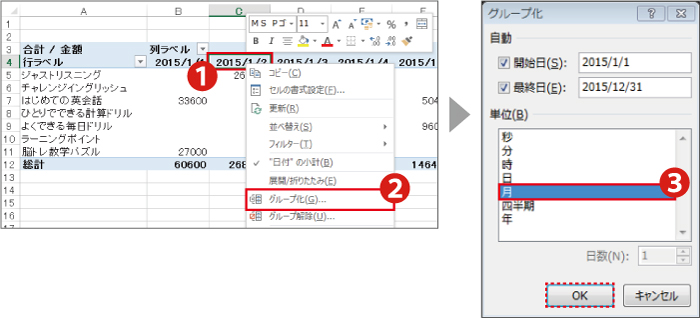
ちなみに、「日付」以外の値でもグループ化することは可能です。
例えば「年齢」をグループ化すると、下記のように年代別のデータを集計することもできますよ。

②データの抽出:欲しい情報を瞬間・自在に取り出す!
ピボットテーブルは、行や列に複数の項目を設定することもできます。しかし、「あの情報もこの情報も欲しい」と欲張ると、作成後のピボットテーブルは大変なことに…
そんなときに便利なのが「データの抽出」!
必要なときに欲しい情報だけをピックアップして表示してくれます。
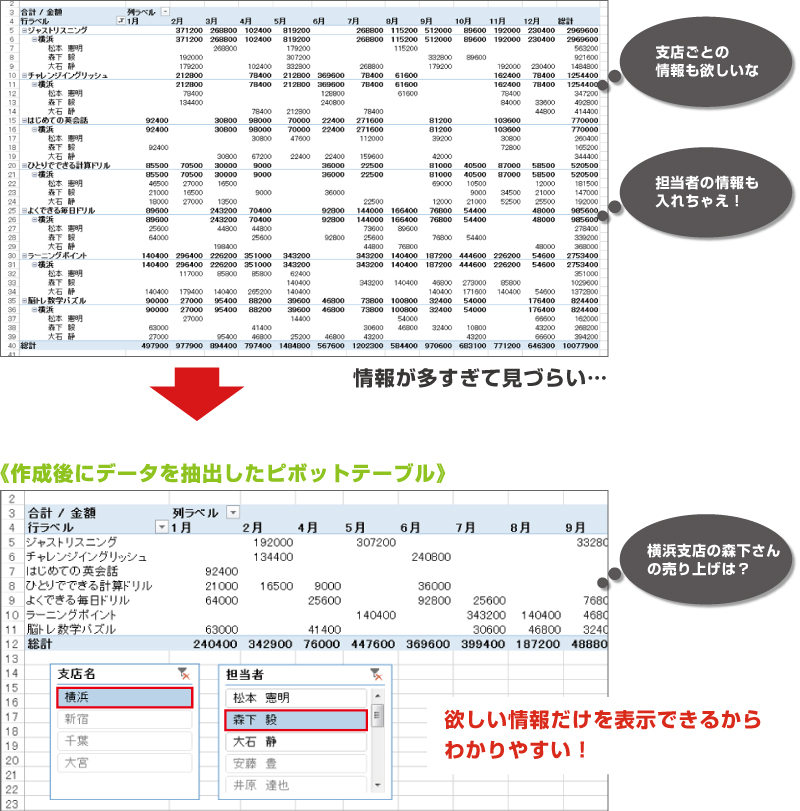
ピボットテーブルでデータ抽出をする方法はいくつかありますが、特におすすめしたいのが上記でも
ご紹介している「スライサー」を使った抽出方法。
実はスライサーを使うと、こんなにいいことがあるのです。
・行列の項目以外でもデータを抽出できる!
・複数の項目を使った複雑なデータ抽出が、クリックだけで超簡単にできる!
では早速、スライサーを使ったデータの抽出方法をご紹介しましょう。
●スライサーの表示方法
①ピボットテーブル内のセルを選択
②「分析」タブの「スライサー」をクリック
※Excel2010では「オプション」タブの「スライサー」をクリック(下記参照)。
③抽出したい項目にチェックを入れて、OKをクリック
※複数のチェックを入れることで、複数項目での抽出が可能になります。
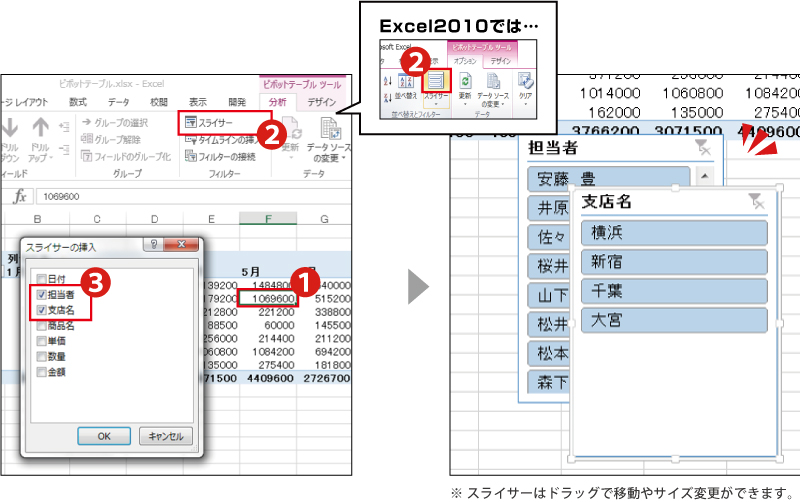
●スライサーを使ったデータの抽出方法
抽出したいデータのボタンをクリックするだけ!
抽出したい項目の切り替えや、抽出の解除がボタンのクリックだけでサクサク操作できるので、
色々なパターンの抽出をしたいときなどは特に便利ですよ。
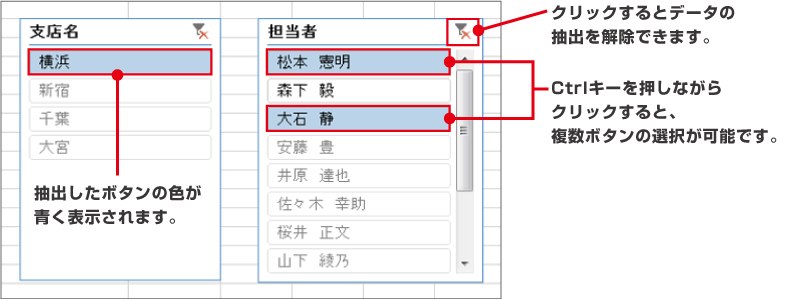
●スライサーの削除方法
スライサーを削除したい場合は、スライサーを選択してDeleteキーで削除します。
データを抽出したままスライサーを削除すると、データの抽出が解除できなくなってしまいます。
おまけ:「フィルター」フィールドを使った抽出方法
行列の項目以外での抽出は、「フィルター」フィールドを使って行うこともできます。複数項目で抽出する場合はスライサーが便利ですが、抽出したい項目があらかじめ1つに決まっている場合
などは、「フィルター」フィールドを使った方法がシンプルでおすすめです。
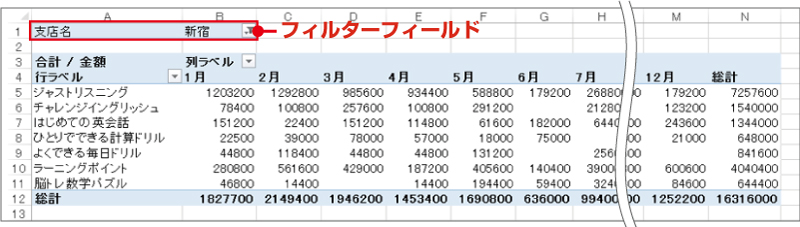
フィルターを使ったデータの抽出方法は、以下のとおりです。
①ピボットテーブル内のセルを選択
②「フィルター」フィールドに項目を追加
※ピボットテーブルに「フィルター」フィールドが追加されます。
③フィルターの▼をクリック
④抽出したいデータを選択して、OKをクリック
※「複数のアイテムを選択」にチェックを入れると、複数データで絞り込むことができます。
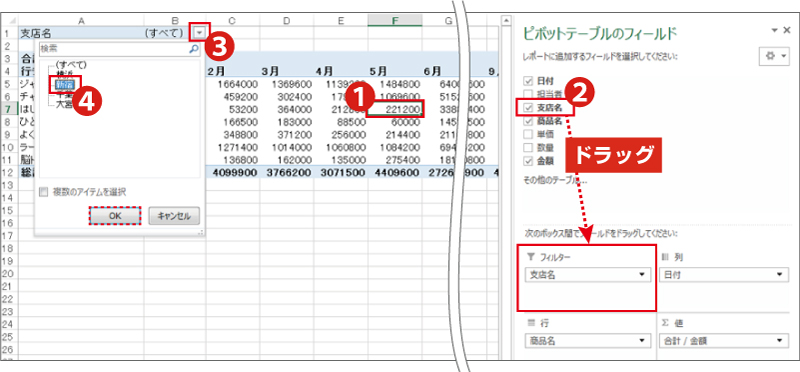
いかがでしたか?ピボットテーブルを使ってデータ分析をするための第一歩は、
目的に合わせたデータのグループ化と抽出です。
「ピボットテーブルが使えない…」とお悩みの方は、まずこの2つをしっかりマスターしましょう!
今回のExcelスキル:ピボットテーブル










