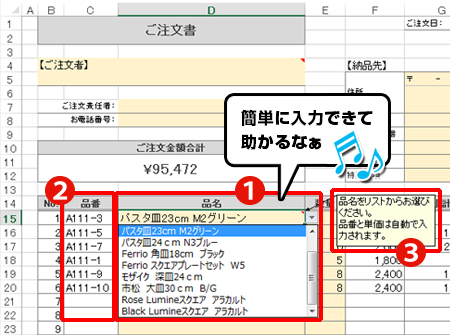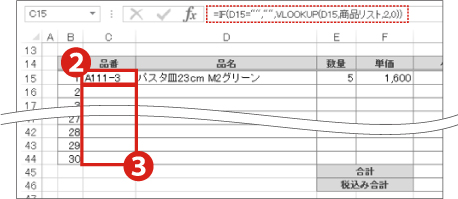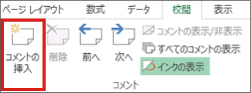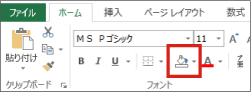第三十三回 気遣い抜群のExcel注文書でお客様も大満足!
取引先のお客様から届いた注文書を見て、A子さんはつぶやきました。
「あ、また商品名間違ってる。品番も空欄だし。せっかく注文書作ったんだから、
ちゃんと記入してよね」
ちょっと待って下さい!注文書に不備が多いのは、あなたのせいです!!
もしかしたらその残念すぎる注文書のせいで、会社の売上を減らしてしまっているかも…
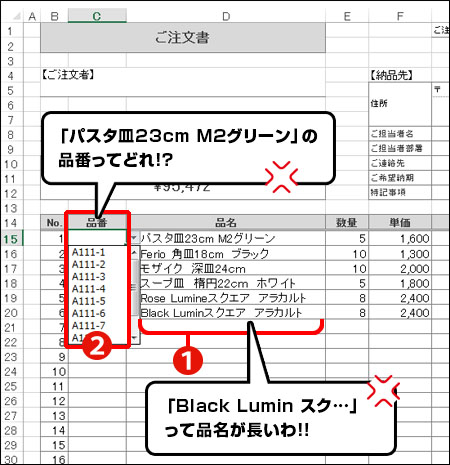 残念ポイント① 品名すべて手入力!
残念ポイント① 品名すべて手入力!取引先(お客様)に、品名をすべて
手入力で入力させていませんか?
面倒すぎます!おまけに入力ミス多発。
残念ポイント② 品番なんて知りません!
「リストから品番選べるようにしてますけど…」
あと一歩気遣いが足りません。
取引先(お客様)が品番を探すのですか?

しかしご安心を!ちょっとしたポイントを押さえるだけで、残念な注文書が気遣い抜群の注文書に早変わり!取引先やお客様に負担をかけず、気持ちよく注文していただけますよ!
では早速、改善ポイントを1つずつ詳しく解説していきましょう。
ポイント① リストをうまく使って入力ミスを防げ!
注文書の不備を減らす一番のポイントは、手入力の箇所を極力減らすこと。「品名」のような、いかにもミスしそうな項目は、入力規則のリストを使って入力してもらいましょう。
該当の品名を「選ぶだけ」なので、入力ミスが格段に減ります!
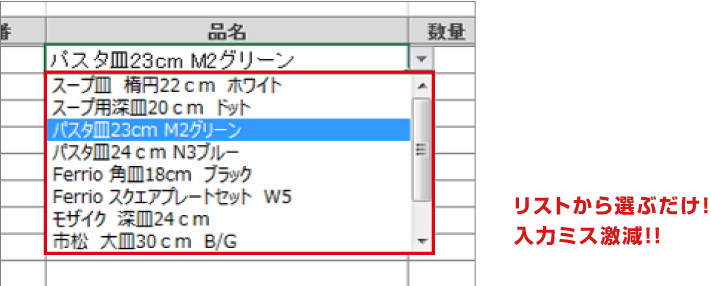
入力規則のリストを設定する手順は、以下のとおりです。
「第七回 入力ミスよさらば!入力ミスを防ぐExcelシート作成のポイントまとめ」も併せてご参照ください。
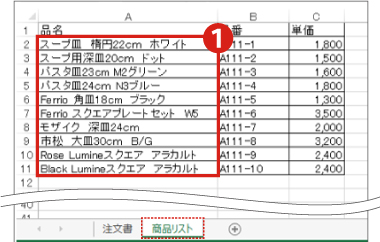
①別シートに品名の一覧を作成する
②リストを設定したいセル範囲
(ここでは「品名」の欄)を選択
※セル範囲を選択すれば、まとめて
一度に設定できてラク!
③《データ》タブ→「データの入力
規則」をクリック
④「データの入力規則」ダイアログ
ボックスの項目を設定
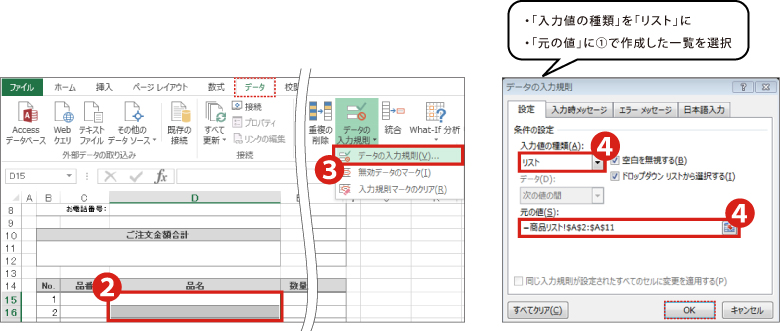
これで「品名」の欄に入力規則のリストを設定することができました。
①で作成した品名の一覧を先方に見られたくない場合は、シートを非表示にしておきましょう。
(シート名の上で右クリック→「非表示」を選択)
ポイント② VLOOKUPで自動入力!無駄な労力を払わせない
「品番をリストで入力する」というのが許されるのは、社内用のファイルのみ。社外のお客様に、品名と突き合わせて品番を探してもらうのは、かなりの労力です。
こんなとき非常に便利なのがVLOOKUP関数。品名を入力すると、品番や単価が自動で入力されるんです!
入力規則のリストとVLOOKUP関数を組み合わせて、手入力が必要な項目を極力減らしましょう。

VLOOKUP関数を設定する手順は、以下のとおりです。
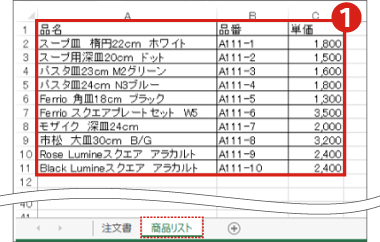
①別シートに商品一覧表を作成する
【ワンポイント】表の列並びに注意!
VLOOKUP関数は、検索する対象(ここでは「品名」)が表の左端にあることが条件となります。そのため、「品番」や「単価」の列を「品名」の右側に並べるのがポイント!
特に「品番」を左端にしないように注意!
これで、品番と単価は自動入力されるようになりました。だいぶ親切な注文書になりましたね!
①の商品一覧表に変更が生じた場合は、変更した注文書を先方に再送するなどのフォローも忘れないようにしましょう。
なお、「VLOOKUP関数って、よくわからない…」という方もご安心ください!
次回の記事でVLOOKUP関数を大特集します。あのややこしい数式が、劇的にわかりやすくなりますよ!
ポイント③ コメントや塗りつぶしでスムーズな入力をサポート!
せっかく簡単に入力できる注文書を作っても、それが先方に伝わらなくては意味がありません。・どうやって入力するか…「コメント」機能を使って、入力方法を伝えましょう。
・どこに入力するか…入力部分のセルを塗りつぶして、ひと目で入力箇所がわかるようにしましょう。
この2点がわかるようにしておくと、スムーズに入力できます!これで、さらに親切な注文書になりますよ。
おまけ:ここまでできたら注文殺到!?レベルMAXの注文書
以下の2点までできたらもう完璧です!余力があれば是非、試してみてくださいね。1.シートの保護で数式を守る!
せっかくVLOOKUP関数を設定しても、先方がうっかり数式を消してしまったら台無しです。
入力箇所(上記で塗りつぶした部分)だけセルのロックを解除してシートの保護をしておけば、
数式が消されてしまう心配もないので安心ですよ!
シートの保護の設定方法は前回の記事で詳しくご紹介したので、そちらを是非ご参照ください。
「第三十二回悪夢よさらば!「シートの保護」で大事なセルも守れて安心!」

ポイント②で作成した商品一覧表に写真を添えれば、
カタログに早変わり!どんな商品か一目瞭然です。
・品名だけではどんな商品かイメージができない
・注文書とは別に、カタログや目録を見るのが面倒
などの場合に写真を添えると、もう完璧です!
商品一覧表に写真を追加する手順は、以下のとおりです。
①写真が収まるように、行の高さを適宜調整
②《挿入》タブの「画像」から、商品の写真を挿入
③画像がセル内に収まるよう、サイズを適宜調整
【ワンポイント】セルと画像をドッキング
行列のサイズを変えるたびに、画像の調整をするのは面倒ですよね。画像を右クリック→「サイズのプロパティ」から、「セルに合わせて移動やサイズ変更をする」にチェックを入れると、セルに合わせて自動で画像の調整してくれますよ。
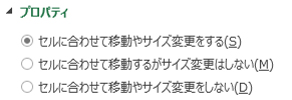
リストから入力しても、コピペで入力しても、品番と単価は自動入力されます。

商品一覧表の品名をコピーして… 注文書に貼り付けてもOK!
「A子さんに直してもらった注文書、取引先の方から好評だよ」なんて言ってもらえたら、嬉しいですよね。気遣い抜群の注文書で、相手も自分もHAPPYになりましょう!
さて、次回は先ほども予告したとおり、VLOOKUP関数の全容に迫ります。どうぞお楽しみに!
今回のExcelスキル:注文書