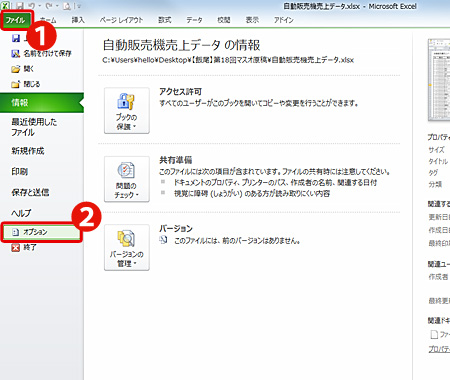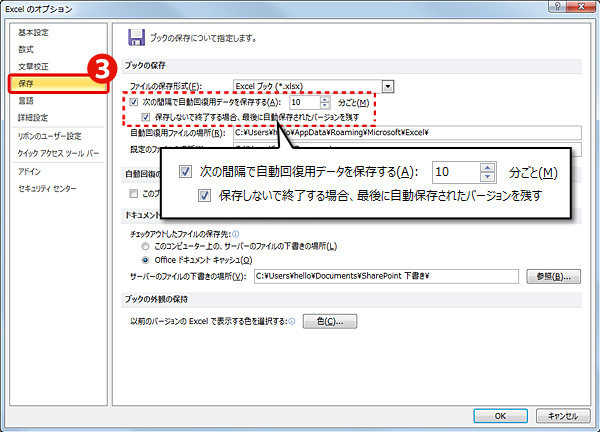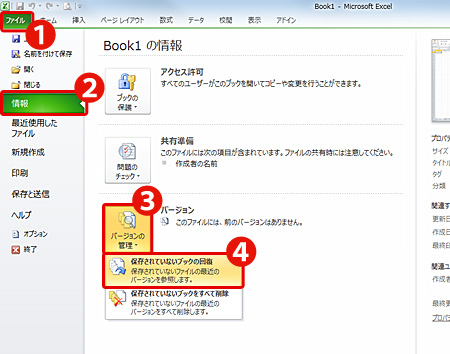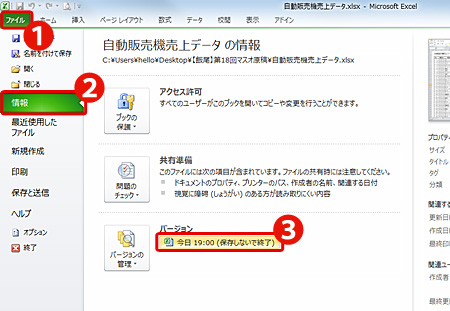第十八回 「時間の無駄」を無くせ! Excelファイル自動保存の極意。
いくら効率よくExcelを使いこなしていても「アイツ」は突然訪れます…
「Excelは応答していません」
こうなってから「あぁ!保存してなかった!どうしよう!」などと焦ってはいませんか?
他にも、「間違えて保存せずに閉じてしまった…」なんてことも…
そんな時「一からファイルを作り直し(または修正)」をいう究極の時間の無駄遣いをしていませんか?
そんなことをしていては、いくら効率よく関数やピボットテーブルなどが使えても意味がありません。
ファイルを作ったら即「名前を付けて保存」、ファイルを編集したら即「上書き保存」していれば焦ることもないのですが、人間わかっていてもなかなかできないもの…
それに、Excelが急に落ちたり、急な停電だって考えられるし…そんな時はどうすればいいの??
そんな時はExcelに保存を任せましょう!
今回は「一からファイルを作り直す」などということが起きないようにする保存の設定をご紹介します。
自動回復用データの設定を確認する
そもそもExcelには上記のような場合に対応できるように「自動回復用」データというものを自動的に作成してくれる機能があります。まずはこの機能が有効になっているかどうかを確認しましょう。

自動保存を行なう感覚は規定値では「10分」となっています。
短い間隔で自動保存を行ないたい場合は数値を小さくしましょう。
自動保存されたファイルの確認方法
自動保存されたファイルは【1.一度も保存されていないファイル】と【2.一度保存したことがあるファイル】のどちらかによって確認方法が異なります。1.一度も保存していないファイル

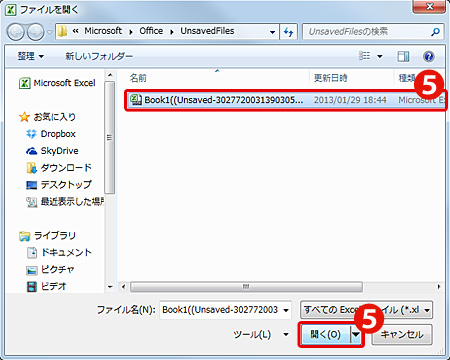
⑤更新日時から、目的のファイルを選択し「開く」をクリック

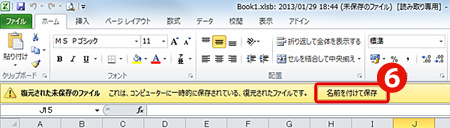
⑥「名前を付けて保存」をクリックし、ファイルを保存
2.一度保存したことがあるファイル

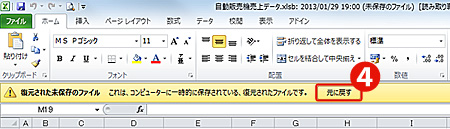
④「元に戻す」をクリック

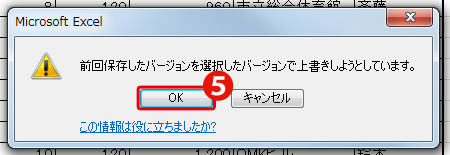
⑤「OK」をクリック
でもやっぱり基本は「名前を付けて保存」「上書き保存」
今回ご紹介した内容は「万が一に備えて」設定しておくと非常に助かる機能です。が、やはり「ファイルを新しく作成したらすぐに名前を付けて保存」
「ファイルに編集を加えたら定期的に上書き保存」が基本です。
どちらも行なっておくとまさに鬼に金棒!
急な停電、急にExcelが落ちる、Excelの応答がない。
どんなときにも必要最小限の修正だけで済みます。
上司「頼んでた仕事まだ?」
私「いや、作成してたファイルが消えてしまって一から作り直してます。」
上司「・・・・・・・・・時間の無駄遣いだな。」
っとならない為にも、再度「こまめに保存」と今回ご紹介した内容の設定を忘れずに。

※今回はExcelの保存方法のご紹介につき、素材はございません。