第十一回 Excelの曜日と末日の処理で“気の利いたカレンダー” を作るポイント
Excelのオートフィルの機能を活かして簡単に作れるカレンダーは日付を意識する必要のある様々な文書に使用されています。
今回は、このカレンダーを様々な文書に使っている人にこそ読んでいただきたい内容です。
毎回月が変わるごとに、「曜日をもう一度入力しなおしてオートフィルコピーで月末まで再度入力し、月末が31日までない場合には、日付をカットする。」
もし、あなたが何気なく、この操作をしているなら、この方法で無駄な作業に費やす時間と労力を無くすことができます。
使う機能は「セルの書式設定のユーザー定義」と「IF関数」「DAY関数」、どれも簡単でなじみのある機能ですが、うまく組み合わせると、とても便利な機能を持ったExcelのカレンダーを作ることができますよ。
曜日のユーザー定義とIF関数を使った月末日処理をしていないと
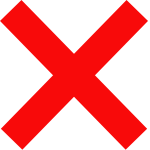
カレンダーの月を変更しても
①曜日は月を変更する前のまま
②月末の日付は月を変更する前のままなので、
自分でセルを入力しなおさなければならない・・・
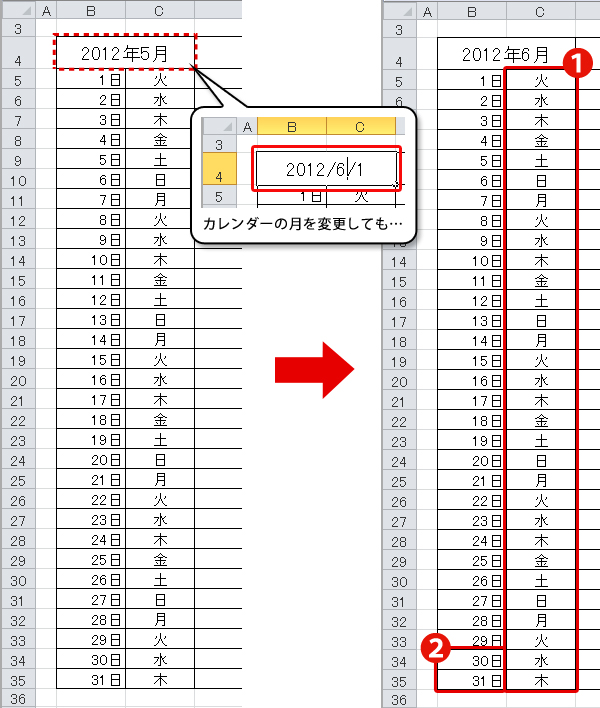
曜日のユーザー定義とIF関数を使った月末日処理をしておけば
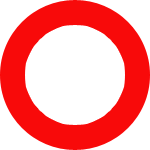
カレンダーの月を変更するだけで
①曜日は変更後の月に合わせて、
②月末の日付は変更後の月に合わせて、自動的に調整されるので
自分でセルを入力しなおす必要は一切ありません♪
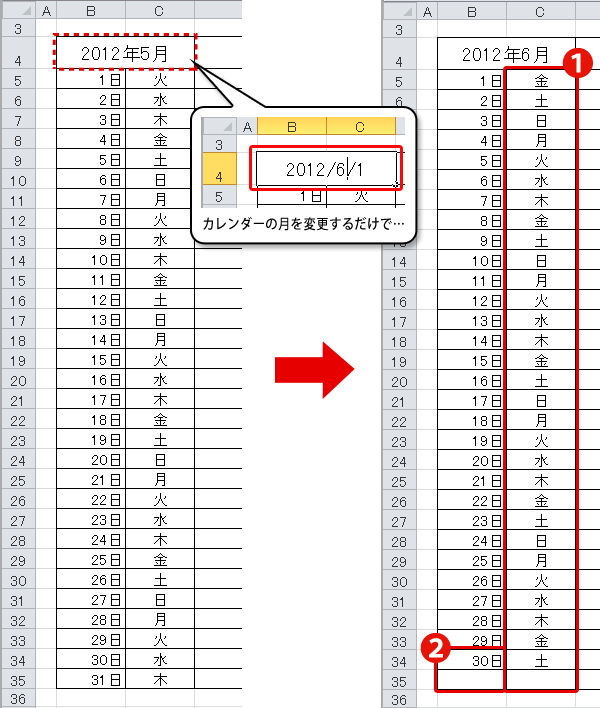
Excelの曜日と末日の処理で“気の利いたカレンダー” を作るポイント
①月を表示させるセルは「年,月,1日」で入力しておく
日付は必ず1日で入力しておかないと、うまく動作しない原因になりますので、注意が必要です。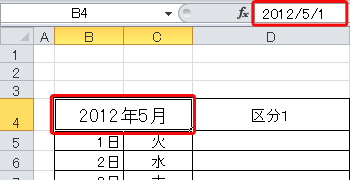
例えば、「2012年5月」と表示させる場合でも「2012/05/01」と入力して、セルの書式設定で表示を調整してください。
②日付のセルの入力方法にも一工夫を
1日のセルは、月を入力したセルを参照し、2日以降のセルは「1日前のセル+1」となる式を入力します。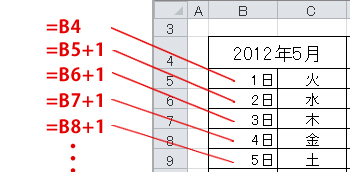
表示形式については、月の表示の際と同様にセルの表示形式を使用して、好みの表示形式になるように調整してください。
③曜日のセルは、日付のセルを参照し、表示形式で曜日に変更する
曜日のセルは、日付(ここでは左隣りのセル)を参照する式を入力し、以下のような手順でセルの表示形式を変更しておきましょう。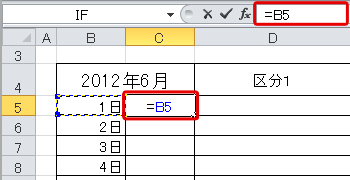
曜日のセルには、日付のセルを参照する式を入力し、曜日のセルを選択した状態で、書式のユーザー設定を行ないます。
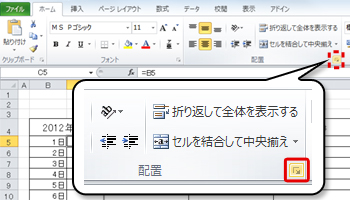
≪ホーム≫タブの「数値」グループの右下の小さな矢印をクリックして、「セルの書式設定」ダイアログボックスを表示させます。
※Excel2003の場合には、右クリックメニューから選択するなどして「セルの書式設定」ダイアログボックスを表示させます。
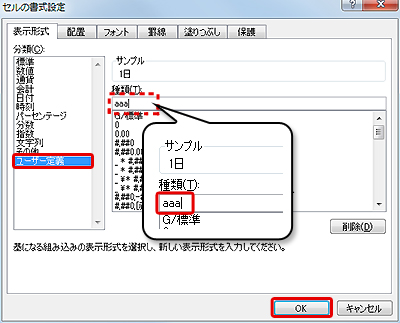
≪表示形式≫タブをクリックし、分類から「ユーザー定義」を選択して、「aaa」と入力します。
※例えば、●曜日というように曜日まで表示させたい場合には、「aaaa」と入力します。
入力ができたら「OK」をクリックします。
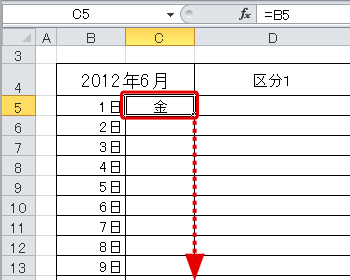
曜日が表示されたことを確認したら、後は31日の隣りのセルまで、フィルコピーすればOKです。
④2・4・6・9・11月の月末を自動的に処理するには
2月など月末の日付が31日までない月を入力した際に自動的に月末の日付を調整するようにしておくには、29日以降の日付のセルに入力されている式を以下のような内容に変更しておきましょう。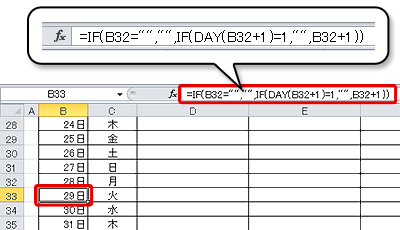
あとは、30日と31日のセルに、同様の式をフィルコピーで入力しておけば、カレンダーの設定は完了です。
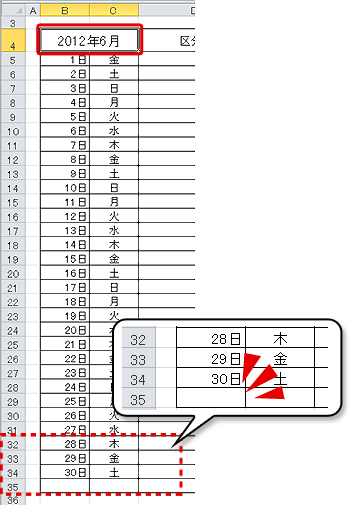
月のセルを、「2・4・6・9・11月」に変更すると、左図のように不要な日は空白で表示されるようになります。
※ここでは、2012年5月を6月に変更しています。
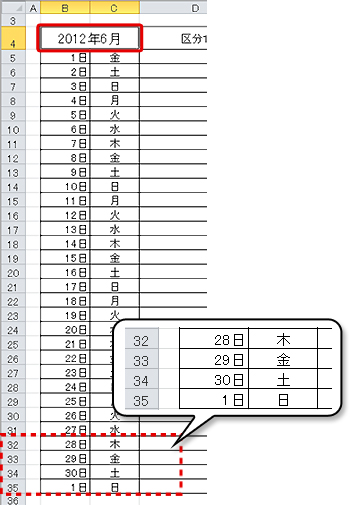
因みに、この処理をしておかないと、左図のようにExcelが月末の次の日を自動的に入力し、次月の月初の日付が今月のカレンダーに、次月の日付が表示されてしまいます。
曜日入力の簡単な解説動画
(※感想など頂けると嬉しいです!)
※素材の使用方法等につきましては同封の解説をご参照ください。
今回のExcelスキル:気の利いたカレンダー









