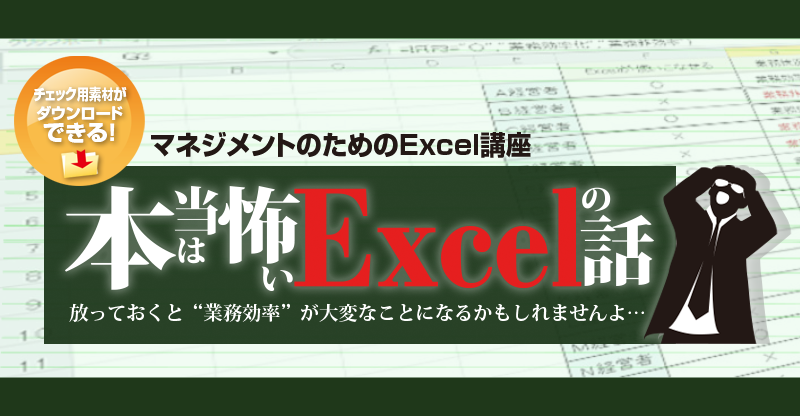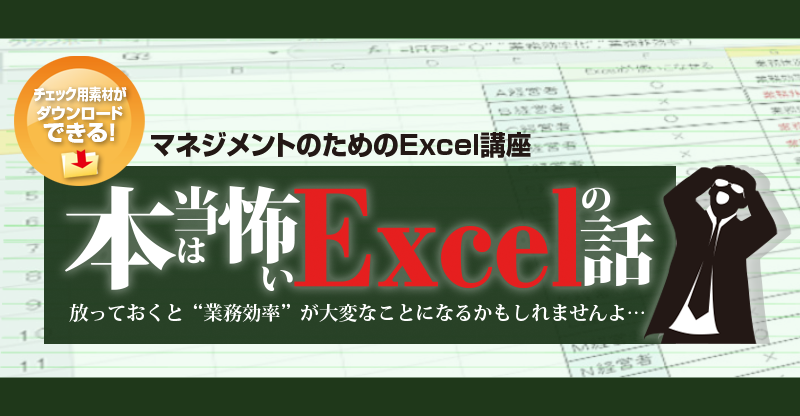第四回 数値に単位が混じっても計算できる!?Excelの表示形式を知っておこう!
普段、あまりにも何気なく使っているため、意外とちゃんとは使えないExcelの「表示形式」のお話です。 入力した数値を「通貨スタイルで表示」したり、「パーセントで表示」する程度のことであれば、日常的に使っているので問題ないのですが、ちょっと変わった形式で表示する際に表示形式の「ユーザー定義」を使いこなせるかどうかが、作業効率や作業のできる・できないに影響します。 例えば、以下の例のようなケースに迷わず対処できますか?