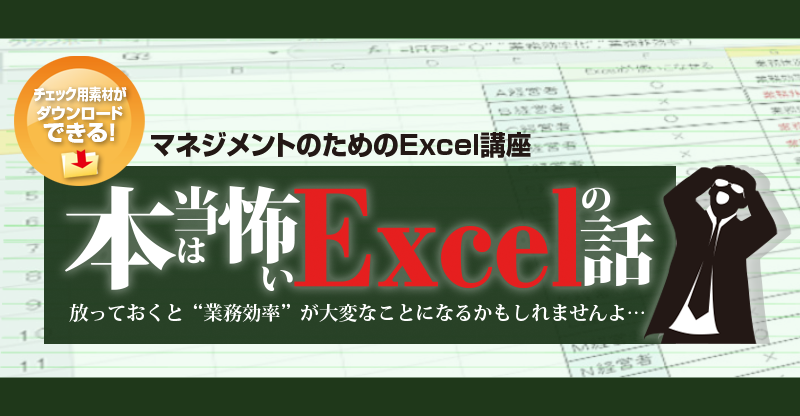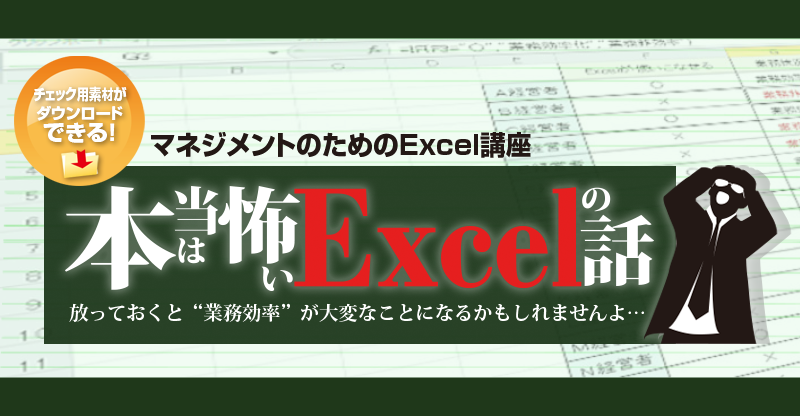第十三回 次のExcelはすごいらしい!Excel2013注目の新機能5つ
先日、カスタマープレビュー版が公開されたoffice2013。 Excelを使用する人なら思わずにやけてしまう「痒い所に手が届く」機能がいくつか追加されています。 ここでは、中でも簡単に設定でき、なおかつ普段よく使用する新機能をいくつかご紹介しておきます。 (office2013カスタマープレビュー⇒ http://www.microsoft.com/ja-jp/office/Preview/default.aspx) ドラッグ操作で即分析「クイック分析ツール」 悩んだときはエクセル任せ「おすすめグラフ」 もうリボンで迷わない直観的な「グラフ操作」 「タイムライン」で期間指定の分析が簡単 探す手間が省けてさらに効率アップ!「テンプレート」の新画面