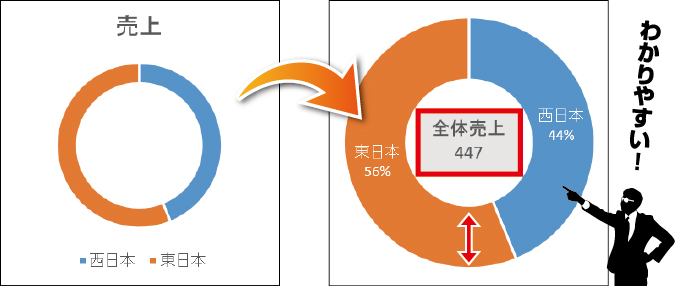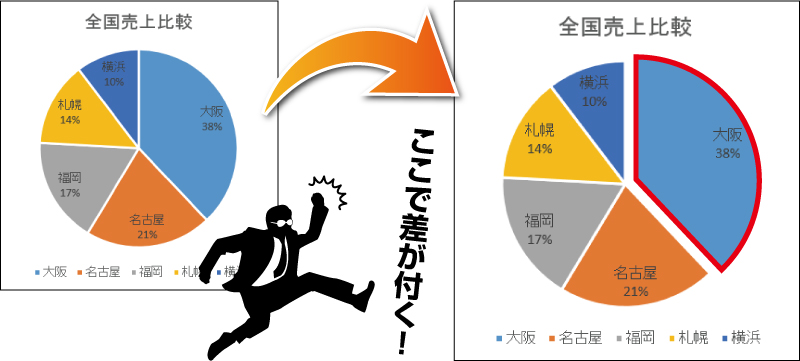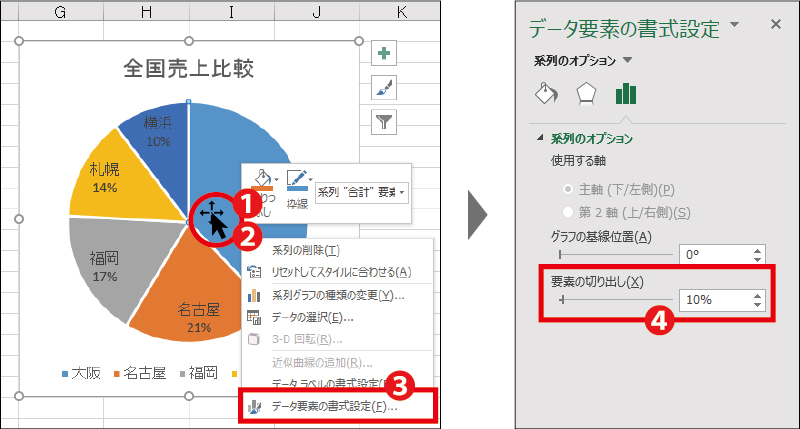来週は、本部への結果報告会議がある。
プレゼンでは全支店のなかで、大阪の売上が占める割合の高さをしっかりと強調して伝えたい!
このように、数値や量よりも「割合」を強調したい時には、円グラフの出番です。
エクセルの円グラフは、比率や割合を、パッと見てわかりやすく視覚的に伝えたい時に非常に有効なグラフです。
今回は、そんな円グラフを、より伝わりやすくアレンジする3つの極意をご紹介します。
簡単&効果抜群!これで、あなたの円グラフは「伝わる円グラフ」にアップグレードできますよ!
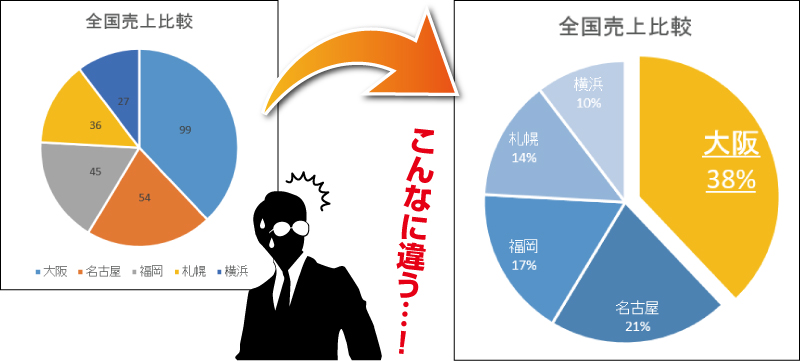
極意1:「ctrl」キーで失敗しない範囲選択!
円グラフを作ったのに、表示したい項目が表示されない…
そんな困った場面に遭遇したことはありませんか?
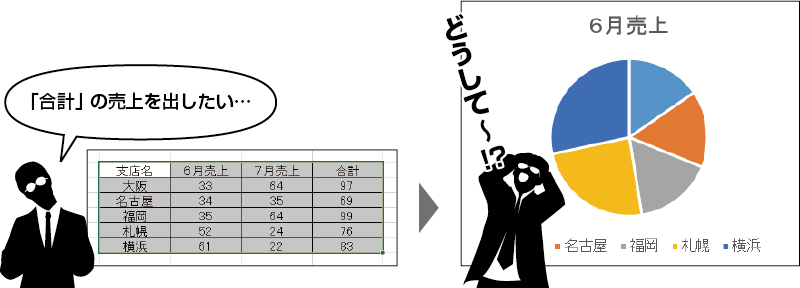
上記は、円グラフのよくある失敗例です。失敗した理由はデータの選択を間違えたから。
円グラフを作る際は、表示したいデータ同士が離れていることがあるので注意しましょう。
データが離れている場合は、「Ctrl」を押しながら目的のデータを選択すれば失敗しません!
手順は、5ステップです!
① データ部分を選択
➁ Ctrlキーを押しながら、離れたデータを選択
➂ ≪挿入≫タブをクリック
④ 挿入したいグラフの種類を選択
➄ 候補から、円グラフの種類を選択
|
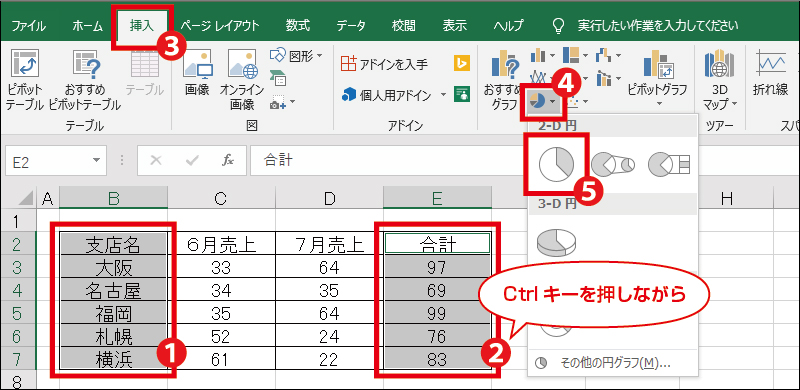
以上で、思い通りの範囲を選択して円グラフを作成できるようになります!
極意2:一目でわかる%表示!
全体の売上の中で各項目の割合を強調したい…
こんなときに使いたいテクニックが「パーセンテージ表示」です。
全体の中での割合が一目でわかるように、金額ではなくパーセンテージ表示に変更しましょう。
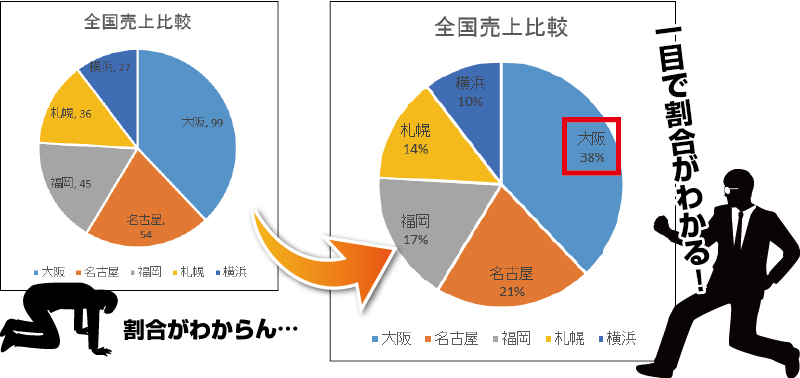
手順は、4ステップです!
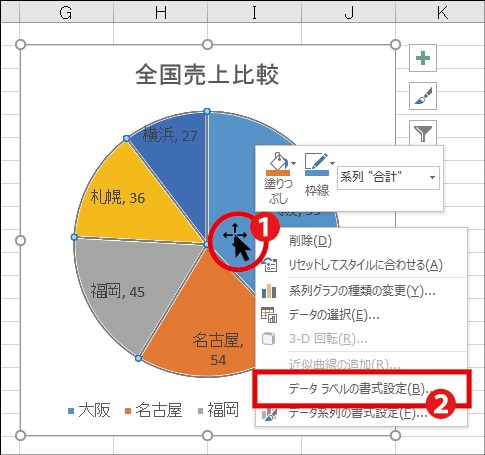
① 円グラフの円部分を右クリック
➁ データラベルの書式設定をクリック
※データラベルを追加しておく必要があります。

➂ ラベルオプションの[値]の[パーセンテージ]にチェックをつける
④ ラベルオプションの[値]のチェックを外す
以上で、全体の中での売上割合を強調でき、アピールポイントが分かりやすくなります!
ドーナツグラフ
「パーセンテージ表示」ができるようになったら、その発展「ドーナツグラフ」もマスターしましょう!合計と%が一目で伝わるのがドーナツグラフです!
作成方法は、円グラフとほぼ同じ。円グラフの候補から、ドーナツを選択します。
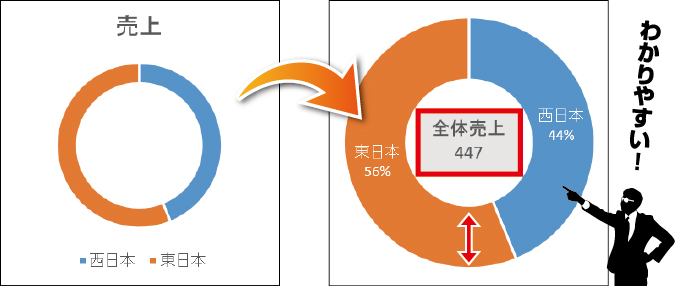
さらに見やすくするために、以下2点も行いましょう。
1.ドーナツの穴の大きさの変更
①円グラフの円部分を選択
※データラベルを追加しておく必要があります。
➁「データ系列の書式設定」を選択
➂ドーナツの穴の大きさの数値を変更
2.合計値とタイトルを追加
①テキストボックスを作成する
②タイトルと合計値を記入
極意3:強調したい部分は切り出す!
最後は、より強調部分が分かりやすい円グラフにしたい…
こんなときに使いたいテクニックが「円グラフの切り出し」です。
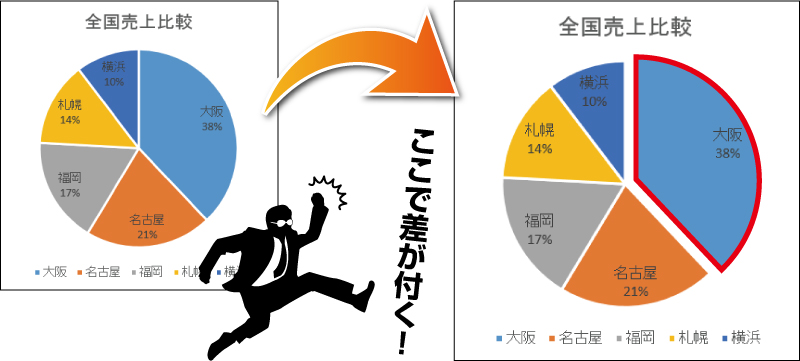
切り出して強調部分をより目立たせましょう。
手順は、4ステップです!
①強調する部分を選択
➁もう一度クリックして、強調部分のみ選択
➂右クリックして「データ要素の書式設定」を選択
④「要素の切り出し」で数値を指定 |
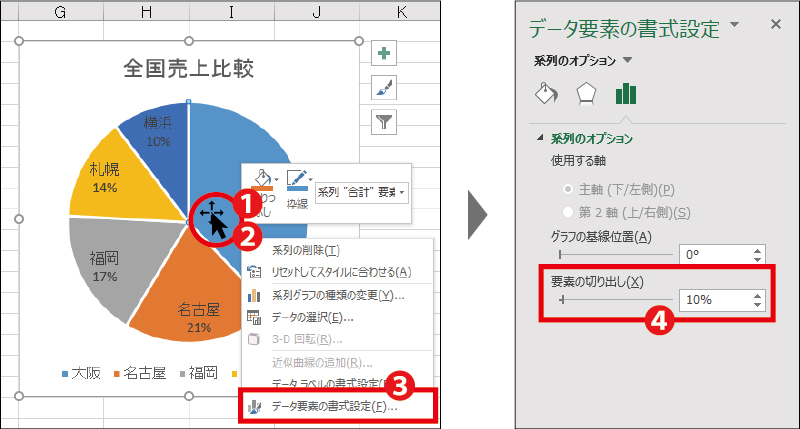
おまけ:より見やすいレイアウトに!
より見やすい円グラフのために、文字や円グラフの色合いを整えましょう。

変更の仕方は、他のグラフと同じです。詳しくは、下記の記事をご覧ください。

【第三十回 会議資料はグラフが命!人と差がつくグラフを作る3つの極意】
資料の中でもグラフは、パッと目に飛び込んでくるので、資料全体の印象を大きく左右します。
つまり、グラフの完成度が会議資料の良し悪しを左右すると言っても過言ではないのです!
今からご紹介する3つのテクニックを活用すれば、グラフで大きな差がつく会議資料を作ることができますよ!
いかがでしたか?
今日ご紹介した3つのテクニックを使えば、パッと見てわかりやすい「無敵の円グラフ」で、プレゼンテーションに臨むことができるはずです!
プレゼン以外にも会議資料などのさまざま場面でガンガン使えるワザなので、Excelグラフ作成の際はぜひお役立てくださいね!
円グラフの簡単な解説動画
今回のExcelスキルの習熟度をチェックするためのシートをダウンロードしていただけます! (※感想など頂けると嬉しいです!)
今回のExcelスキル:円グラフ
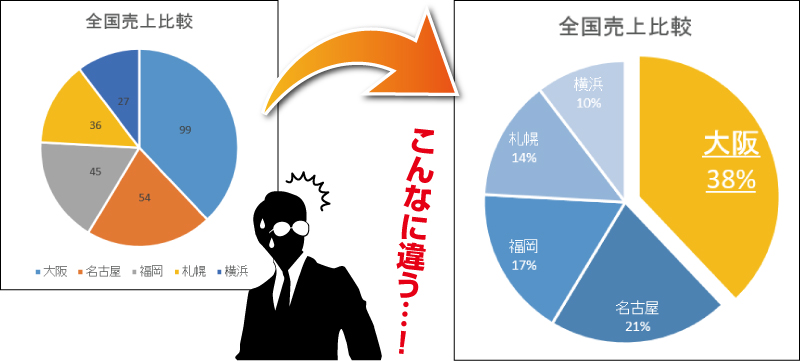
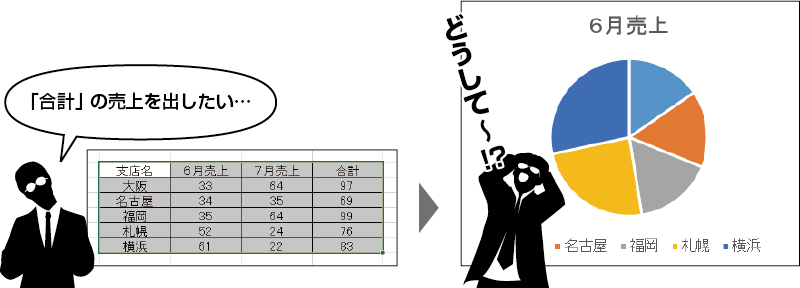
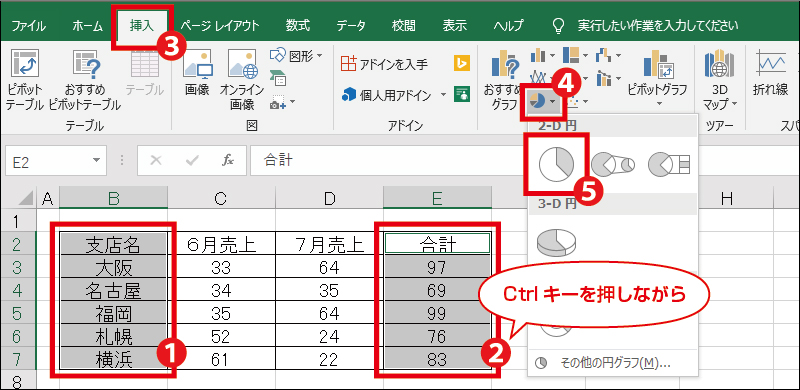
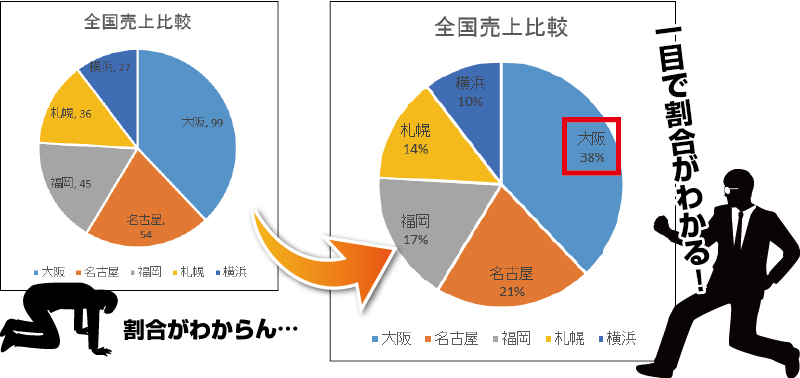
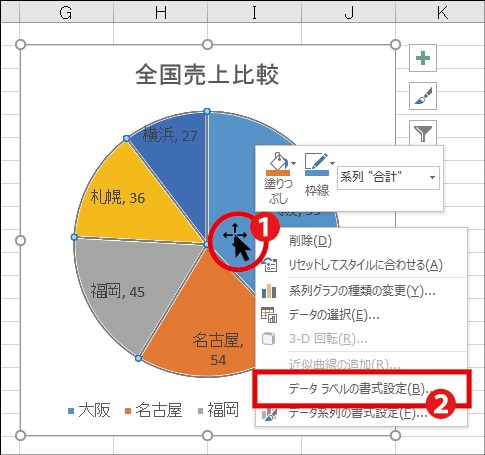 ① 円グラフの円部分を右クリック
① 円グラフの円部分を右クリック ➂ ラベルオプションの[値]の[パーセンテージ]にチェックをつける
➂ ラベルオプションの[値]の[パーセンテージ]にチェックをつける