新入社員必見!知らないと怒られるExcel暗黙のルール7選
お仕事で必ずと言っていいほど使うExcelですが、最近Excelが苦手な新入社員の方が増えているようです。
普段Excelを使っている人にとっては常識でも、Excelに慣れない新人にとっては知らないことばかり…そんなすれ違いで、上司はイライラ、部下はビクビクなんてことも。
そこで今回は、Excelが苦手な新入社員の方必見!お仕事でExcelを使うにあたって、最初に覚えておきたい「暗黙のルール」をまとめてご紹介します。新人のExcel指導にお悩みの上司の方は、これを印刷してそっと部下の机に置いておくといいかもしれません。
Excel暗黙のルール7選
ルール1.大事なファイルを消さないためにまず「名前を付けて保存」!ルール2.Excelに慣れるまでは厳禁!数式の入ったセルは絶対に触らない!
ルール3.知らないと会社の信用問題!請求書などはPDFファイルで送信!
ルール4.ミスプリして怒られる前に必ず印刷プレビューを確認!
ルール5.かえって迷惑!表では安易なセル結合をしない!
ルール6.もう「仕事が遅い」とは言わせない!連続データは効率よく入力
ルール7.並べ替えで失敗しないコツ!表には連番を振る!
ルール1.大事なファイルを消さないためにまず「名前を付けて保存」!
会社では、みんなが共同で使う「ひな形」や「フォーマット」のようなファイルがあります。このひな形を編集してそのまま上書き保存してしまうと、そのひな形を使う全員に迷惑がかかるので、上司に怒られる原因に…

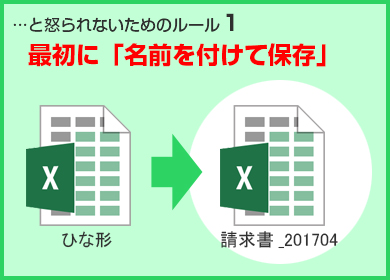
会社共同で使うひな形は、ファイルを開いた瞬間に「名前を付けて保存」、これが鉄則です。
そうすることで、ファイルの「コピー=複製」をすることができるので、上書き保存でうっかり元のファイルを消してしまう心配はありません。
●「名前を付けて保存」をする方法
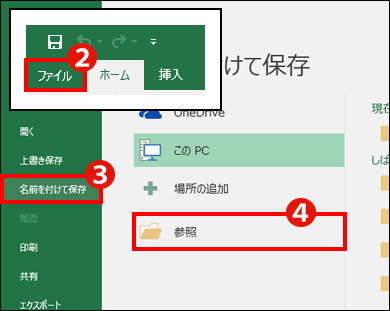 ①ひな形ファイルを開く
①ひな形ファイルを開く②「ファイル」タブをクリック
③「名前を付けて保存」をクリック
④「参照」をクリック
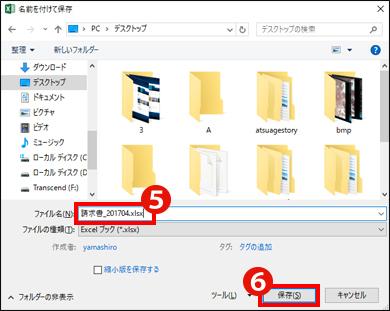 ⑤保存場所を指定して、名前を入力
⑤保存場所を指定して、名前を入力⑥「保存」をクリック
ルール2.Excelに慣れるまでは厳禁!数式の入ったセルは絶対に触らない!
Excelの苦手な人がついついやってしまう失敗。それは、セルの「数式」を無自覚に消してしまうこと。Excelを便利に使うために設定された数式を、不注意で消してしまったら…当然怒られます。


「Excelはまだよくわからない」という方は、数式入りのセルには手を出さないのが吉です。
でもそんなあなたにワナが…一見空白に見えるセルでも、実は数式が入っている場合があるのです。
ワナを見破る方法はズバリ、数式バーを見てください!!
ここに数式が入っているセルは、絶対に触らない!これが鉄則です。Excelに慣れないうちは、入力する前に必ず数式バーを見る習慣をつけておきましょう。
●数式が入っているかを見破る方法
①入力したいセルを選択
②数式バーを確認
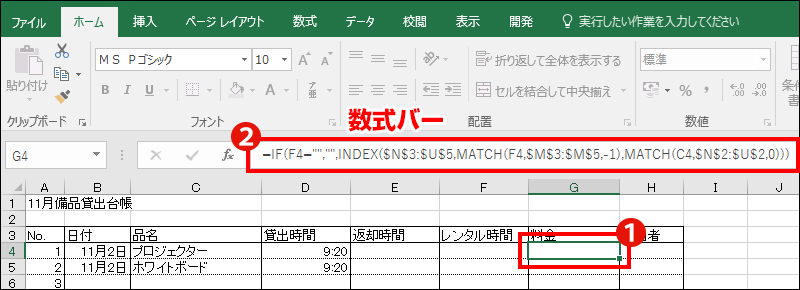
ルール3.知らないと会社の信用問題!請求書などはPDFファイルで送信!
意外と知らないかもしれないのが、請求書や見積書をデータで送付するときのルール。ルールを知らずに、Excelデータをそのまま取引先に送ってしまったら、上司に怒られることはもちろん、会社の信用も失ってしまうかもしれません。
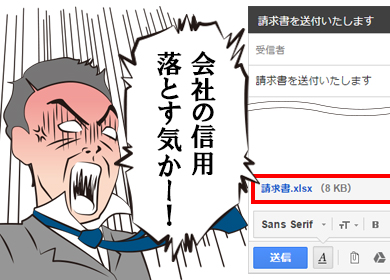

請求書や見積書などを取引先にデータ送信する場合は、PDF形式にして送るのが鉄則です。
PDFファイルは、後から金額などのデータを改ざんされる心配がなく、またExcelの環境がないパソコンでも確認することができるためです。
上司に指示されなくてもPDFファイルを用意しておけば、「お、こいつはわかってるな」とあなたの株も上がることでしょう。
●ExcelファイルをPDF形式にする方法
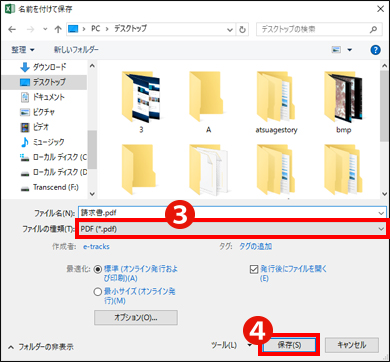 手順は、上記の「名前を付けて保存」と
手順は、上記の「名前を付けて保存」とほとんど同じです。
①「ファイル」タブ→「名前を付けて保存」
②保存場所を指定
③ファイルの種類を「PDF」に変更
④「保存」をクリック
ルール4.ミスプリして怒られる前に必ず印刷プレビューを確認!
Excel初心者のみんなが通る道、と言えるのが印刷の失敗です。印刷範囲をうまく調整できず、何枚も無駄な印刷をしてしまったら、それは会社の経費の無駄遣い。
怒られる前に、しっかり対策しておきましょう。

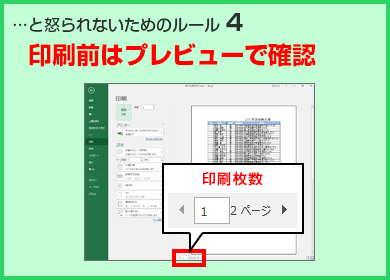
失敗を防ぐコツは、印刷前にプレビューを確認する癖をつけること。
プレビューで見るべきは、「印刷枚数」です。1枚の書類を作っていたはずなのに総ページ数が2ページにわたっていたり、総ページ数が異常に多いときは、失敗している確率が高いです。
プレビューの段階で失敗に気づけば、印刷ミスも発生しないので、怒られる心配はありませんね。
●印刷範囲を確認・調整する方法
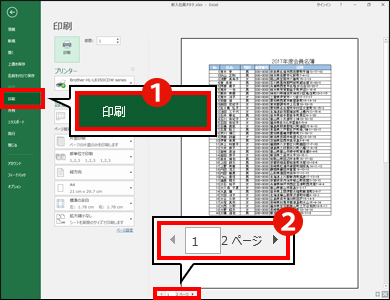 【印刷プレビューの確認】
【印刷プレビューの確認】①「ファイル」タブ→「印刷」をクリック
②プレビューの「印刷枚数」を確認する
※印刷枚数が2ページ以上になっている
場合は、
プレビューを確認しましょう。

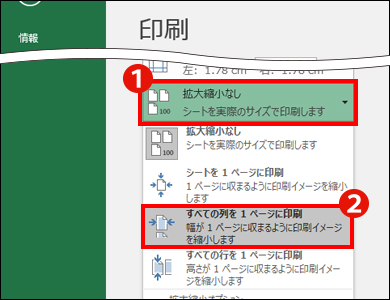 【印刷範囲の調整】
【印刷範囲の調整】①「拡大縮小なし」をクリック
②一覧から印刷レイアウトを選択して
印刷範囲を調整
※ここではすべての列を1ページに印刷」を
選択しています。
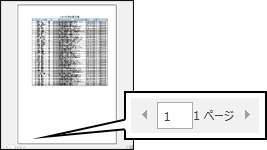
印刷範囲が調整できました!
ルール5.かえって迷惑!表では安易なセル結合をしない!
「セル結合」自体は、書類の見た目を整えられる非常に便利な機能です。しかし、よかれと思ってセルを結合すると、思わぬ迷惑をかけてしまうことも。実は、表の中のセルを結合してしまうと、「並べ替え」などの便利な機能が使えなくなってしまうのです!表の中でも、名簿やリストのように「並べ替え」などの機能を使ってデータ分析をするような表は、表内のセルを結合しないように気をつけましょう。

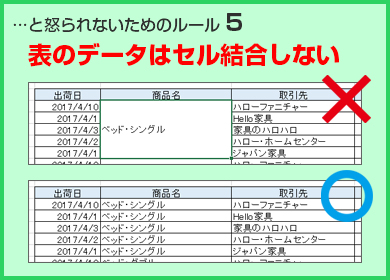
●セルの結合を解除する方法
セル結合を解除する方法は、セルを結合する手順と同じです。
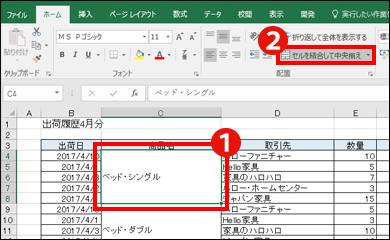 ①結合を解除したいセルを選択
①結合を解除したいセルを選択②「ホーム」タブの「セルを結合して
中央揃え」をクリック
ルール6.もう「仕事が遅い」とは言わせない!連続データは効率よく入力
他の人は数分で終わる入力作業に、何十分も時間がかかって「仕事が遅い」と怒られてしまう。そんな方は、入力の効率が悪い可能性大です。
例えば、 Excelファイルを作成する際によく入力する「日付」や「曜日」…全部手入力していませんか?

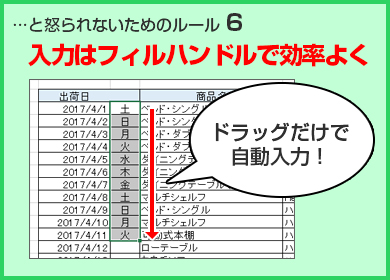
「日付」や「曜日」などの連続するデータは、「フィルハンドル」という機能を使うと、ドラッグするだけで自動的に入力することができます。
こうした機能を賢く使うのが、効率よく入力するポイントです。
●フィルハンドルで連続データを入力する方法
①連続する先頭のデータを入力
②入力したセルの右下をポイント
③マウスポインターが「+」の状態で入力したいところまでドロップ
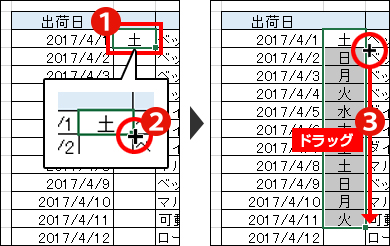
なお、数字を連続で入力したい場合は、Ctrlキーを押しながらドラッグします。
ドラッグのみだと、数字をコピーすることができますよ。
ルール7.並べ替えで失敗しないコツ!表には連番を振る!
ルール5でもお話ししましたが、名簿やリストなどの表はよく「並べ替え」をします。このとき、表を作る上でのルールを知らないと、「使えない表」の烙印を押されてしまいます。
そのルールが「名簿などの表には連番を振る!」連番がないと、あれこれ並べ替えたあと、元に戻すことができなくなってしまうのです。

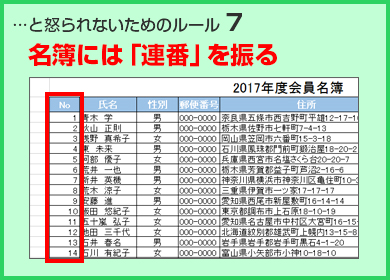
表を作るときに連番を振っておけば、どんなに並べ替えても最後に「番号順」に並べ替えれば元に戻すことができます。
連番はもちろん、1つ1つ手入力なんて厳禁!ルール6のフィルハンドルを使って、瞬間入力しましょう。
●並べ替え&元の順番に戻す方法
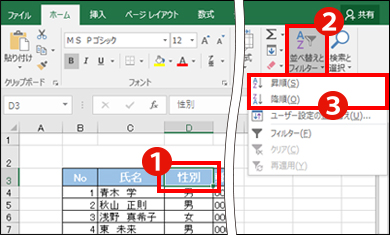 ①並べ替えたい項目のセルをクリック
①並べ替えたい項目のセルをクリック②「ホーム」タブの「並べ替えと
フィルター」をクリック
③「昇順」または「降順」をクリック
並べ替えたあと元の順番に戻したい場合は、 上記の方法で「番号」の項目を「昇順」(=小さい順に並べ替え)で並べ替えましょう。これで、名簿の順番がバラバラになる心配はありません。
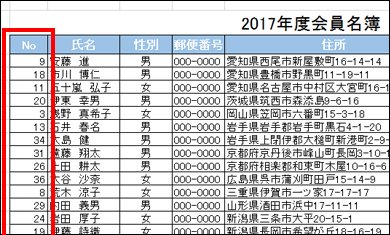
いかがでしたか?
今回は最初のステップとして「怒られない」ためのルールをご紹介しましたが、当サイトでは「仕事で評価される」Excelのワザをたくさんご紹介しています。「新人」から脱却して、「デキる社員」になるために、ぜひご活用ください。

関連記事
- 第二十六回 簡単!Excelで失敗せずに印刷するための4ステップ
- 第二十回 もう印刷に失敗しない!改ページプレビューで地球にやさしく
- 並べ替えできない失敗よサヨナラ!Excel並べ替え5つの極意
- Excel小ネタ1業務の加速装置!「クイックアクセスツールバー」をカスタマイズ
- 第三十八回 失敗しないExcelエコ印刷で目指せコスト半減!
タグ:エクセル PDF, エクセル セル結合, エクセル 印刷, エクセル 名前を付けて保存, エクセル 数式, エクセル 連番, エクセル 連続データ, 新入社員, 新入社員 エクセル










