第二十七回 仕事で使い倒したい!Excel貼り付けワザ5選
コピー&貼り付け(コピペ)をするとき、うまくいかずに困ったことはありませんか?
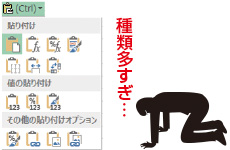
そんなときは、貼り付けのときによく見るアレ…
 「貼り付けのオプション」をうまく使えば、コピペの効率が格段にアップしますよ!
「貼り付けのオプション」をうまく使えば、コピペの効率が格段にアップしますよ!
でもExcelって、オプションの種類が多すぎてよくわからない…
そんなあなたのために、今日は仕事でよく使うオススメ!貼り付けのオプション・ベスト5をご紹介します。
まずは…貼り付けのオプションってどこにあるの?
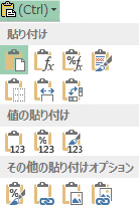
左図の「貼り付けのオプション」一覧を表示させる方法は3つあります。
①データを貼り付けた後、右下に表示される をクリック
をクリック
②貼り付け先のセルで右クリックし、メニュー一覧の「形式を選択して
貼り付け」をポイント
③《ホーム》タブの![]() (貼り付け)にある▼ボタンをクリック
(貼り付け)にある▼ボタンをクリック
では、オプションの具体的な使用例を見てみましょう!
1.数式なんていらない! そんなときは値の貼り付け

数式の入ったセルをそのままコピーすると、その数式をコピーすることになります。
数式ではなく、計算結果だけをコピー&貼り付けしたいときなどに使うオプションが、「値」です。
●貼り付けのオプションを使うと!
上図と見比べて下さい。さっきは数式がコピーされていましたが…
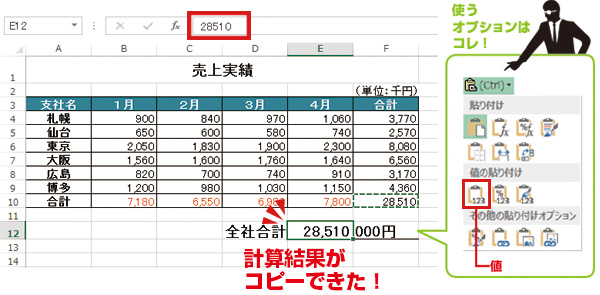
2.罫線が邪魔なときは、「罫線なし」で!
罫線付きのセルをコピーするのに、元の罫線が邪魔な場合…そんなとき便利なのが、「罫線なし」オプションです。
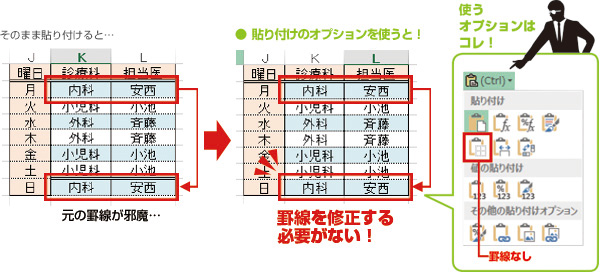
3.列幅を崩したくないときは、「元の列幅を保持」で!
表をコピーしたら、列幅が崩れてしまった…そんなとき便利なのが、「元の列幅を保持」オプションです。そのまま貼り付けると…


●貼り付けのオプションを使うと!
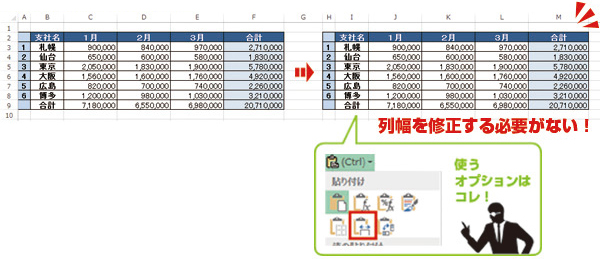
4.使わなきゃ損! リンク貼り付け
リンク貼り付けをすると、元データの変更が貼り付け先のデータに反映されます。修正のし忘れがなくなり、手間も省けてとっても便利!
そのまま貼り付けると…


●貼り付けのオプションを使うと!
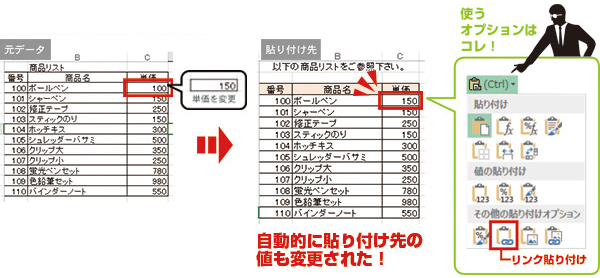
5.図として貼り付ければ、レイアウトも自由自在!
データを「図」として貼り付ければ、レイアウトの自由度がグンとアップします。例えば、列幅の違う表を上下に配置したいとき。
例えば、Excelの表をWordやPowerPointといった他のアプリケーションに貼り付けたいとき。
そんなときに便利なオプションです。
●貼り付けのオプションを使うと!
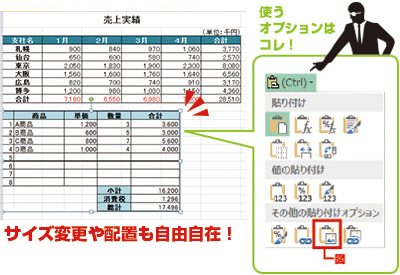
いかがでしたか? 普段非常によく使うコピー&貼り付けだからこそ、
効率のよい方法を使いこなすことが作業時間の大幅短縮につながります。
たかがコピペ、されどコピペ。
貼り付けオプションを活用して、コピペの達人になりましょう!











[...] 応用編 賢く効率化!抽出データはコピペで活用 データを必要な項目で絞り込んでも、フィルターを解除すると抽出データも解除されてしまいます。 そんなときに便利なのがコピー&貼り付け! 抽出データを後で見返したい場合や、別のファイルで使いたい場合は、抽出データをコピペして賢く活用しましょう。 抽出したデータは、通常のコピー&貼り付けの操作で、抽出したデータだけをコピペすることができるので非常に簡単です。 ※貼り付けの際に色々なオプションが使える「貼り付けのオプション」については、下記の過去記事をご参照ください。 第二十七回 仕事で使い倒したい!Excel貼り付けワザ5選 [...]