第二十三回 連続データ入力を知らない人は「Excelを知らない人」
Excelができるかできないかの判断基準としてよく言われるものに「関数が使えるか?」「グラフが作れるか?」「ピボットテーブルが使えるか?」
この3つが挙げられます。
でも待ってください。
その3つができるできないの前に「連続データの入力」はできますか?
今回は入力時間を劇的に減らすことができる「連続データ」の入力方法についてご紹介します。
連続データの入力って?
連続データの入力とは、例えば1~10を入力する際に1からひとつずつ順に入力するのではなくマウスのドラッグを使えばあっという間に入力ができてしまうというものです。表を作る際に使用すると完成までの時間が大幅に短縮できます。
例)1~10を入力
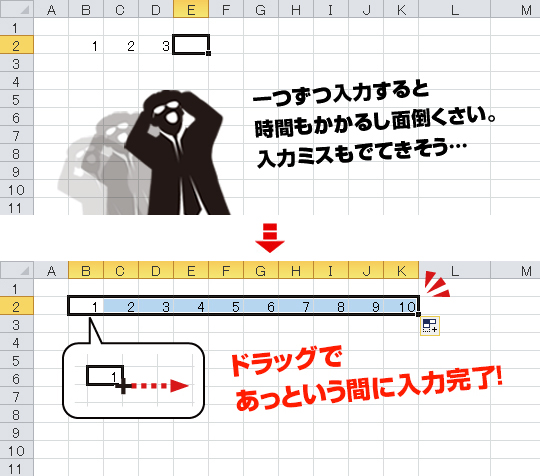
っと上記までの内容ならできる人もいるかもしれません。
でも、これを知っているだけでは本当に連続データの入力を知っているとは言えません。
下記の様々な連続データの入力方法をすべて押さえておくことがデータ入力の強い味方になります。
数値の連続データの入力
数値の連続データはもちろん、数値を含んだ文字列にも対応しています。【数字を1ずつ増加させる方法】
セルのフィルハンドルを[Ctrl]キーを押しながらドラッグします。

【指定の間隔をあけて数字を増加させる方法】
下図のように1つ目の数字と増やしたい数値(下図は5ずつ増やす例)をあらかじめ入力し、入力したセルを範囲選択してフィルハンドルをドラッグします。

【文字列内の数字を増加させる方法】
文字列と数値を組み合わせたものの場合は、フィルハンドルをドラッグをするだけで増加させることができます。

※数字は文字列の間ではなく前後に入っていても数字を増加させることができます。
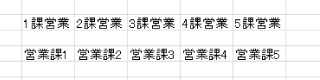
文字の連続データの入力
文字の中には、曜日や干支など連続データとして扱えるものがあります。
●連続データで入力できる文字を確認する
連続して入力したい文字が連続データで入力できるかどうかは、Excelで確認することができます。
「これは連続データにできるかな?」「これはできないかな?」とシートを編集しながらやみくもに試していては効率が悪いので、どのような文字であれば連続データにできるのかを先に知っておくことをおすすめします。
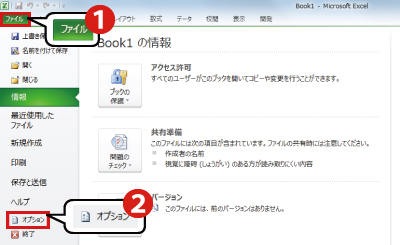
①≪ファイル≫タブをクリック
②「オプション」をクリック


③「詳細設定」をクリック
④「ユーザー設定リストの編集」をクリック

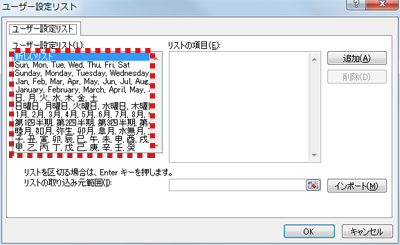
基本的に赤枠で囲まれている部分が現在連続データとして扱うことのできる文字です。
●オリジナルの連続データを入力する方法
例えば「A」と入力してドラッグしたらA,B,C,D・・・ 「北海道」と入力してドラッグしたら北海道、青森…というように、既定の設定にはないオリジナルの連続データを作成することができます。
※「ユーザー設定リスト」の表示方法は上記①~④参照
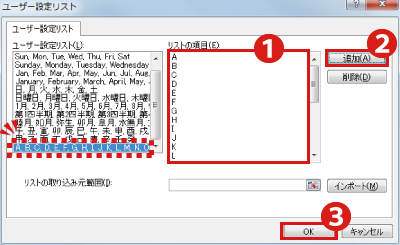
①リストの項目内に連続データにしたい内容を一つずつ改行で区切りながら入力
②「追加」をクリック
③「OK」をクリック
これでリストに追加した内容を連続データとして扱うことができるようになります。
皆さんは今回ご紹介した連続データについてすべてご存知でしたか?
「知らなかった」という方はこれを機会に今日から即実行するようにしてください。
また「知っていた」という方も、今回ご紹介した内容は連続データについての序の口の内容なので次回以降の記事も見逃さずに確認するようにしてください。
連続データを効率よく使えるかどうかが、Excelを効率よく使えるかどうかの第一歩です。











[...] 第二十三回 連続データ入力を知らない人は「Excelを知らない人」 [...]