第二十二回 officeのゆとり世代? Excel2013の「おすすめ」との付き合い方
Excel2013。皆さんは使っていますか?
新機能に関しては以前ご紹介させていただいておりますのでそちらをご参照ください。
(Excel2013注目の新機能5つ⇒ http://www.hello-pc.net/howto-excel/excel2013/)
新機能の中でも今回お話したいのが「おすすめグラフ」を代表とするExcel2013の「おすすめ」シリーズ。
すごく便利なこの機能が付き合い方を間違えると思わぬ落とし穴が…。
すごく便利!おすすめグラフ
おすすめグラフはその名の通り『Excel2013がおススメのグラフを教えてくれる』機能です。「数値を分かりやすくグラフにしたいけど、どんなグラフが適切かわからない」というExcel初心者にありがちな悩みを解決してくれます。
例)おすすめグラフ
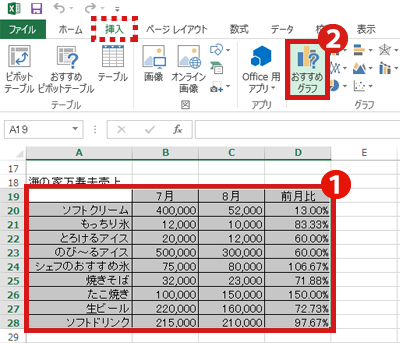
①グラフ化する表を選択
②「おすすめグラフ」をクリック

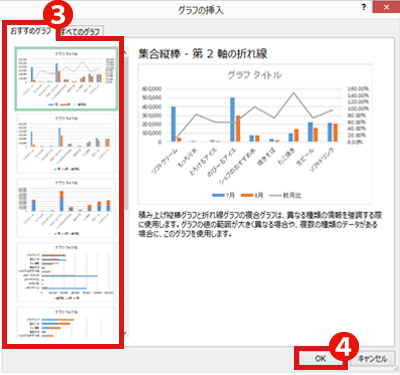
③表示された「おすすめグラフ」から作成するグラフを選択
④「OK」をクリック
このようにデータに応じたグラフをExcel2013が予測して、おすすめしてくれている中から選ぶだけであっというまにグラフを作成してくれます!
しかし!
きちんと「おすすめグラフ」のことを理解していないと上手に活用することはできません。
気を付けて!おすすめグラフは万能ではない
「何のグラフを使ったらいいか」という考える時間を短縮してくれるおすすめグラフですが、あくまでも「どのグラフを使えばいいかをおすすめしてくれる」だけということを忘れてはいけません。ここではおすすめグラフと上手に付き合うための2つの考えについてご紹介します。
その1:おすすめグラフが必ずしも正解というわけではない!
「おすすめグラフに表示されないグラフはグラフとしておかしいか?」というとそうではありません。自分が作成したいグラフが一覧にない場合は通常通りグラフ作成しても問題ありません。
例)レーダーチャートが作りたい
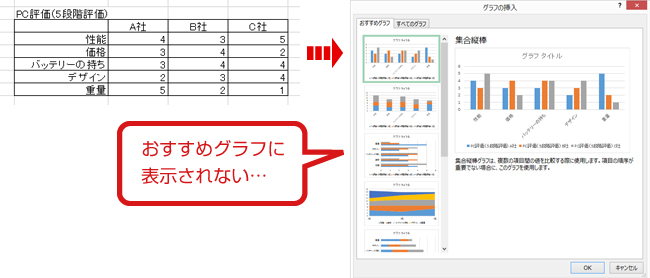
このように自分が作成したいグラフがない場合もあります。
明確に作りたいグラフがある場合には「すべてのグラフ」から作成したいグラフを選択しましょう。
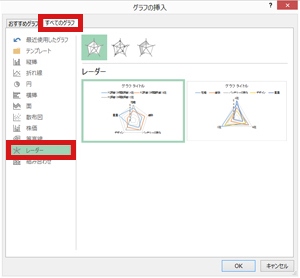
その2:おすすめグラフで作成したら完成というわけではない!
おすすめグラフで選択してグラフが完成するかといえばそうではありません。グラフタイトルや軸の設定、書式の設定まで行ってくれるわけではないので、グラフ作成後には適宜設定を変更し見やすいグラフにする必要があります。
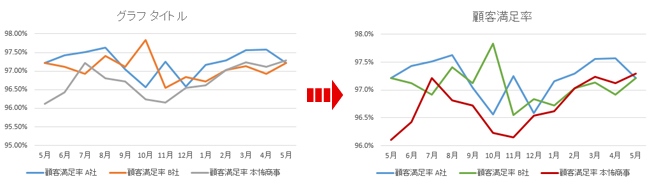
おすすめグラフで作成したグラフを適宜調整することで見やすいグラフに!
まとめ
おすすめグラフは、あくまでも「補助的な機能」として考えるいいでしょう。「普通にグラフも作れるけど、時間短縮できるからおすすめグラフを使おう」くらいのノリで使用すると便利さを実感できる機能です。
逆に言うと「普通にグラフが作れない人におすすめグラフは使えません」
決して「すべてをおすすめグラフで作成しよう!」とは思わないように注意してください。

「グラフ作成はできます」と面接で自信をもって答えてこられる方に 「おすすめグラフを使わずに?」というような確認をしないと、 入社後に「グラフが思い通りに作れません」なんていうことを 招いてしまう時代がすぐそこまで来ているかもしれません。
※注意!今回の機能はExcel2013じゃないと試すことができません!!
今回のExcelスキル:おすすめグラフ
関連記事
- 第十三回 次のExcelはすごいらしい!Excel2013注目の新機能5つ
- 第二十五回 Excel2013なら「2軸複合グラフ」の作成が簡単すぎる件
- 簡単にできる!「伝わる円グラフ」を作る極意3選!
- Excel小ネタ2 驚きの10秒動画!瞬時にエクセルシートの配色を変更する技!
- 第三十回 会議資料はグラフが命!人と差がつくグラフを作る3つの極意
タグ:Excel, Office2013, おすすめグラフ, エクセル









