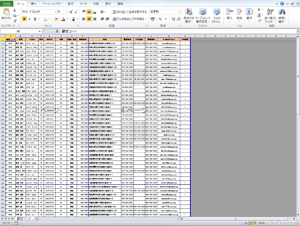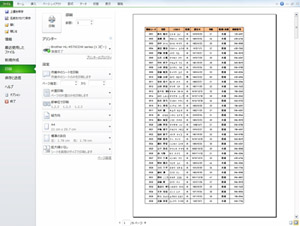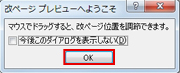第二十回 もう印刷に失敗しない!改ページプレビューで地球にやさしく

Excelではさまざまな書類を印刷する場面があります。
しかし、 Excelではこの【印刷】が「どこからどこまでが印刷されるのか」がわかり辛いため非常に厄介です。
何も考えずに印刷したことによって余計な用紙が何枚も…何枚も…何枚も…印刷される…思い通りに印刷されない…
これは時間とコストの無駄です。地球にもやさしくありません!
そこで、今回は印刷を失敗しないために「改ページプレビュー」についてまとめてみました。
改ページプレビューと印刷プレビュー
印刷する前の事前確認として有名な「印刷プレビュー」というものがあります。これはどのように印刷されるかを印刷前に確認できる機能です。
「じゃあ改ページプレビューはいらないのでは?」と思ったあなた。下記をご確認ください。
上記のように「確認する」だけか「指定できるか」の違いがあります。
確実に思い通りの印刷をするには「改ページプレビュー」の方が優れているでしょう。
改ページプレビューを設定する方法
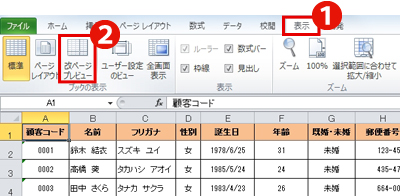
①≪表示タブ≫をクリック
②改ページプレビューをクリック



設定が完了したらあとは印刷しましょう
元の画面に戻すには≪表示≫タブ→「標準」で戻すことができます
改ページプレビューの画面構成
<改ページプレビューの画面構成>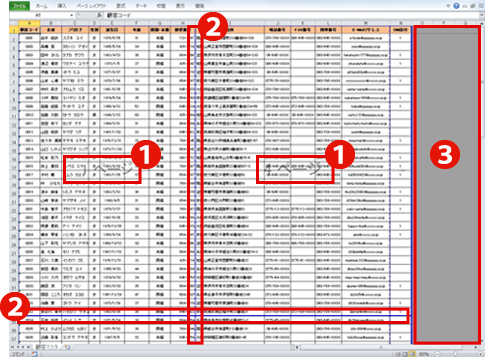
①灰色で「●ページ」と表示され、各ページに収まる内容の確認ができます。
②各ページの境界線が破線で表示されます。
境界線をドラッグすることでページ内に印刷される範囲を変更できます。
※ドラッグした境界線は実践に変更されます。
③灰色で表示されている範囲は印刷対象に含まれません。
改ページプレビューでできること
●印刷される範囲を変更する境界線をドラッグすることで、どこからどこまでの内容を1ページにするかを変更することができます。
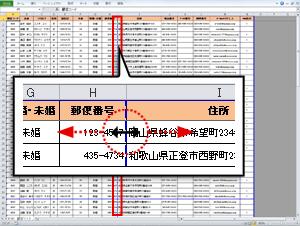 |
 |
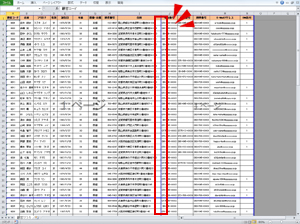 |
下記のように境界線をドラッグすれば印刷範囲から外すことができます。
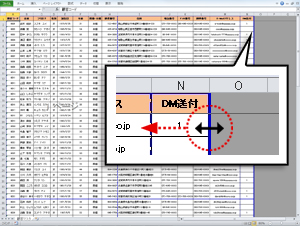 |
 |
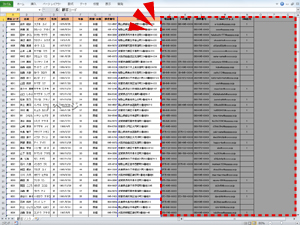 |
境界線を右端、下端にすべて移動することで1ページにすることができます。
(印刷時に自動的に1枚に収まる設定になります)
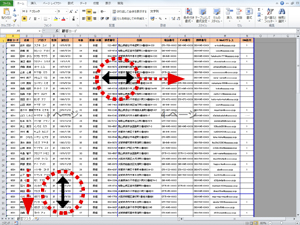 |
 |
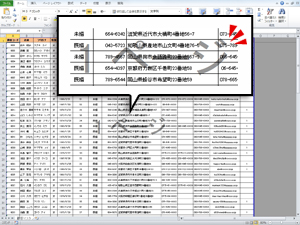 |
改ページを挿入することで、印刷時のページ数を増やすことができます。
①列(または行)を右クリック
②改ページの挿入
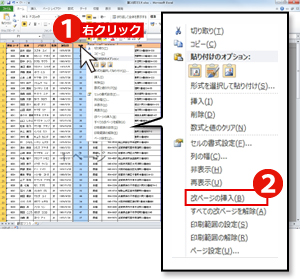 |
 |
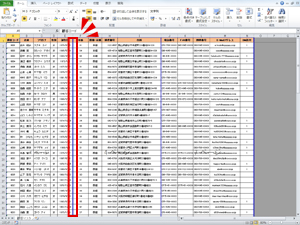 |
おまけ:ペーパーレスでエコになろう
改ページプレビューを使って印刷に失敗しなくなったとしても、紙を印刷することに変わりはありません。特に印刷する必要がない場合はExcelでPDFに変換したファイルをやりとりするようにすれば紙を使わずエコなExcelライフを送ることができますよ♪
今回ご紹介した改ページプレビューで設定した通りにPDFファイルが保存されるのでぜひ使ってみてください。
①≪ファイル≫タブをクリック
②「名前を付けて保存」をクリック
③ファイルの種類から「PDF(*.pdf)」を選択
④保存をクリック
改ページプレビューの簡単な解説動画
今回のExcelスキル:改ページプレビュー