第十三回 次のExcelはすごいらしい!Excel2013注目の新機能5つ
先日、カスタマープレビュー版が公開されたoffice2013。
Excelを使用する人なら思わずにやけてしまう「痒い所に手が届く」機能がいくつか追加されています。
ここでは、中でも簡単に設定でき、なおかつ普段よく使用する新機能をいくつかご紹介しておきます。
(office2013カスタマープレビュー⇒
http://www.microsoft.com/ja-jp/office/Preview/default.aspx)
- ドラッグ操作で即分析「クイック分析ツール」
- 悩んだときはエクセル任せ「おすすめグラフ」
- もうリボンで迷わない直観的な「グラフ操作」
- 「タイムライン」で期間指定の分析が簡単
- 探す手間が省けてさらに効率アップ!「テンプレート」の新画面
1)ドラッグ操作で即分析「クイック分析ツール」
「クイック分析ツール」を使えばリボン操作や、計算をせずに一覧から選択するだけであっという間に結果を導き出すことができます。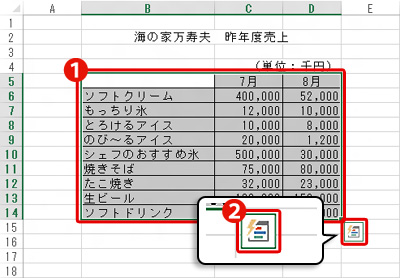
①クイック分析に使用する範囲を選択
②クイック分析ツールをクリック
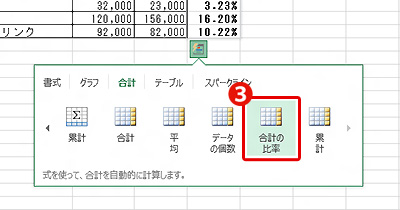
③クイック分析ツールの一覧から使用したいものを選択
※ここでは≪合計≫タブの「合計の比率」を選択
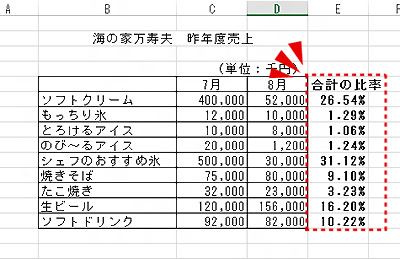
クイック分析ツール
クイック分析に表示されるタブを切り替えることで分析に必要な結果を「簡単」に「素早く」求めることができます。
※詳細な設定をして分析を行いたい場合はリボンにある該当のメニューから設定します。
2)悩んだときはエクセル任せ「おすすめグラフ」
「おすすめグラフ」を使用すれば「データに適切なグラフ」をExcelがおすすめしてくれるのでグラフ作成時に「どんなグラフがいいか?」と悩む時間を削減できます。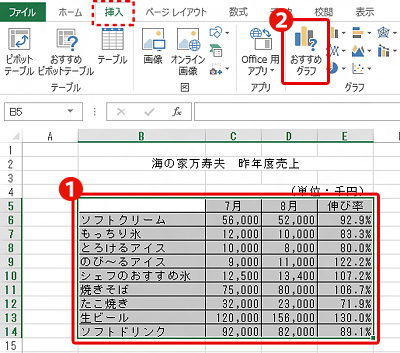
①グラフに使用する範囲を選択
②≪挿入≫タブの「おすすめグラフ」をクリック
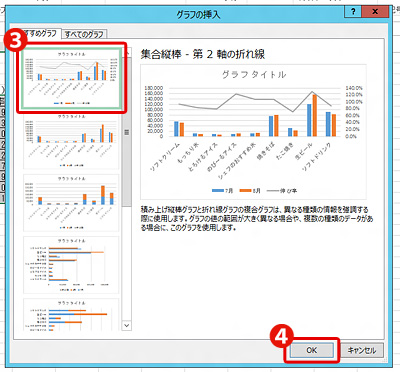
③表示されたおすすめの一覧から使用したいものを選択
④「OK」をクリック
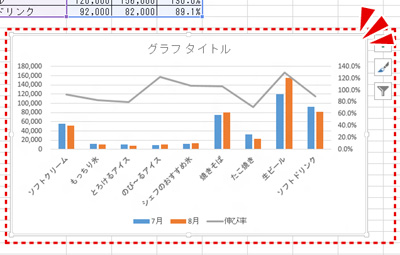
3)もうリボンで迷わない直観的なグラフ操作
作成したグラフを選択すると以下のようなボタンが表示されます。それぞれのボタンを使用することで「要素の追加や削除」「スタイルの設定」「フィルター(抽出)」などをリボンで探さなくてもその場で編集できます。
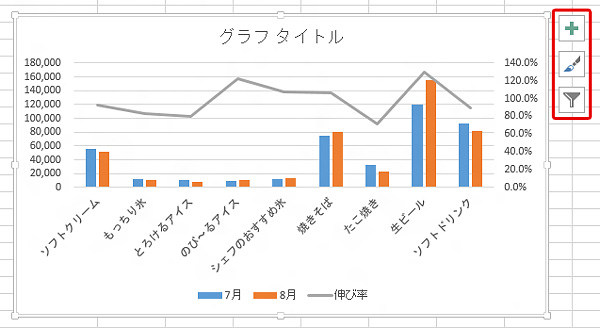
4)「タイムライン」で期間指定の分析が簡単
ピボットテーブルでデータを分析する際に、タイムラインを使用することで直観的に抽出したい期間が選択できます。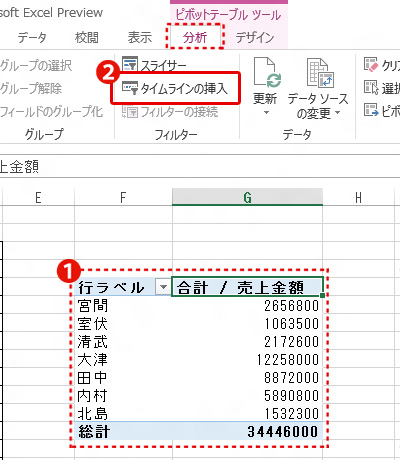
①ピボットテーブル内をクリックで選択
②≪分析≫タブの「タイムラインの挿入」を選択
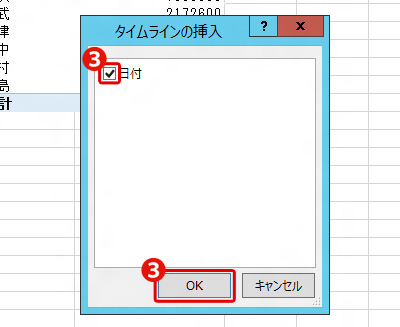
③日付にチェックを入れ「OK」をクリック
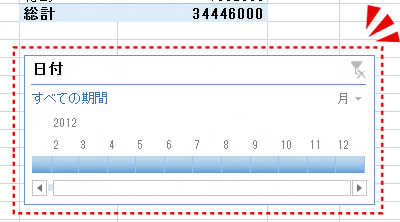
※タイムラインはピボットテーブルに使用するデータに日付データがある場合のみに使用できます。
5)探す手間が省けてさらに効率アップ!テンプレートの新画面
テンプレートを「探す手間」を軽減できるように画面が一新されました。新画面では簡単に必要なものだけを抽出できるなど、Excelファイル作成時にさらなる効率アップができます。
フィルター条件をクリックするだけで、探したいカテゴリだけに絞ってテンプレートを検索できます。
※複数カテゴリをクリックすればAND検索も可能
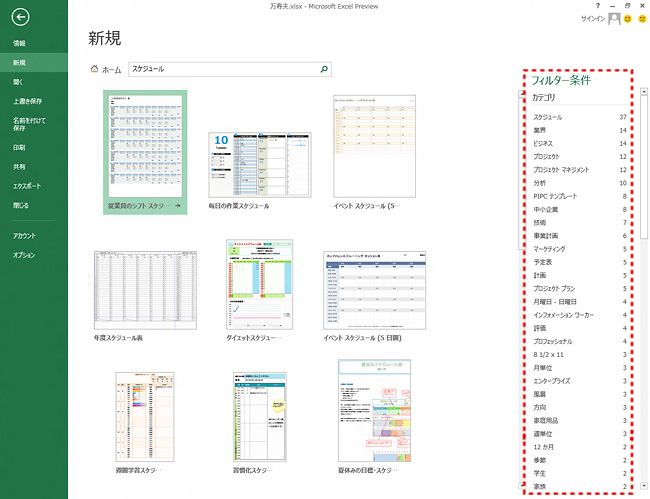
2010だとこういった状態。2013が使いやすくなったと、差が歴然ですね。
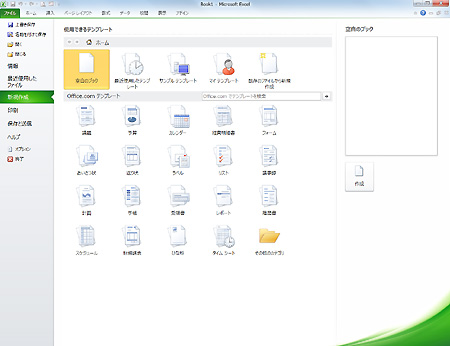

※今回はエクセル2013のご紹介につき、素材はございません。

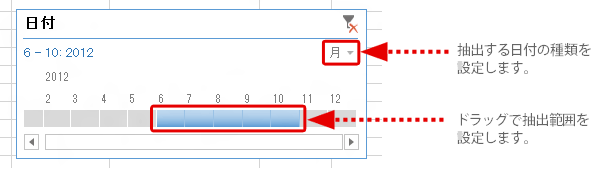









excel使用してみます
コメントをいただきありがとうございます。
Excelは業務を効率化する便利な機能がたくさんありますので、
ぜひ当サイトを参考にご活用ください!