第十六回 「ピボットテーブル」に聞き覚えがないあなた。大変です。
Excelでは、元になるデータから、「集計」をして欲しい情報を得るという操作をよく行います。
ここで重要になるのが集計の方法です。 Excelでは様々な集計の方法があり、様々な方法で「正しい数値」を求めることはできます。
しかし、業務においては「正しい数値を効率よく求める」ことが重要です。
今回は、「ピボットテーブル」を使った集計方法をご紹介します。知っておくと 業務効率を激しくアップできること間違いなしです。
ピボットテーブルを使った集計をするには
下図は、店舗の電話でのお問合せの件数を表にまとめたものです。例えば上司などから「曜日ごとの各店舗の問い合わせ数を合計してほしい」と言われた場合、ピボットテーブルを使えば20秒もあれば解答を導き出すことができます。
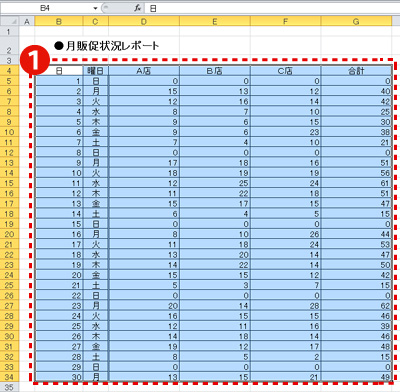
①ピボットテーブルに使用する表を選択

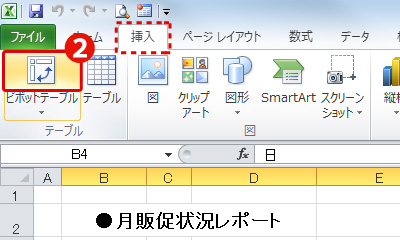
②≪挿入≫タブの「ピボットテーブル」をクリック

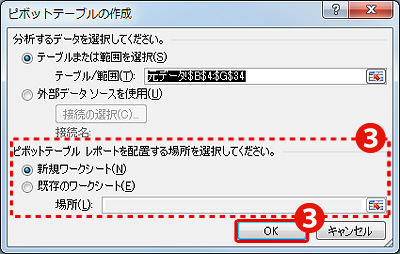
③ピボットテーブルを作成する場所を選択して「OK」をクリック

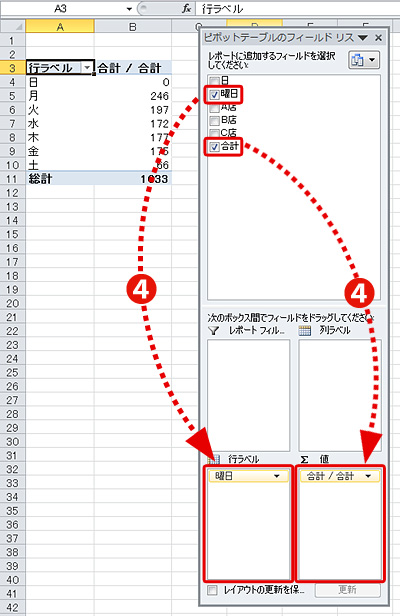
④目的に応じて項目フィールドをドラッグ

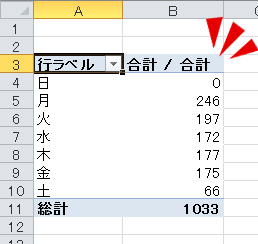
今回で行なった集計は、もちろん「関数」を使用して求めることもできます。
関数で同じ結果を出す集計をした例
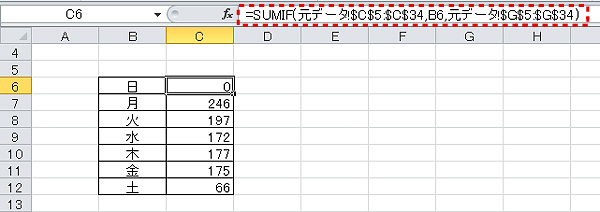
「関数でできるし問題ない!得意だし!」と思われるかもしれませんが、以下のようなことがあった場合に「ピボットテーブルを使用している」かどうかで大きく効率が変わります。
ピボットテーブルを使うと変化にも強い
例えば上記のように曜日ごとに集計を行なった後に「やっぱり週毎の集計にして」と言われた場合どうしますか?ピボットテーブルを使用した集計ではそんな時でも柔軟に対応することができます。
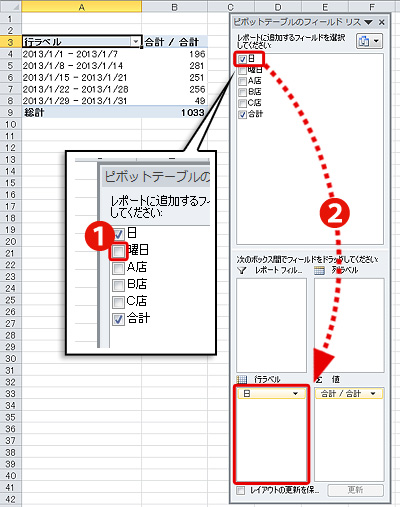
①不要な項目フィールドのチェックを外す
②必要な項目フィールドをドラッグ
※上記では日付のグループ化を行っております。
このようにピボットテーブルを使用すれば集計後に何らかの変更が必要な場合にも 瞬時に集計をやり直すことができます。
同じ変更を関数で行なうと、数式をすべて修正しなおすなどの大きな手間がかかってきます。
今回行ったような、元のデータから集計をして、そこから何かしらの変更を加えて分析したりということはよくあります。
「ピボットテーブル」を使用することで大幅な作業効率のアップが見込めます。
ピボットテーブルの簡単な解説動画
今回のExcelスキル:ピボットテーブル実用例









